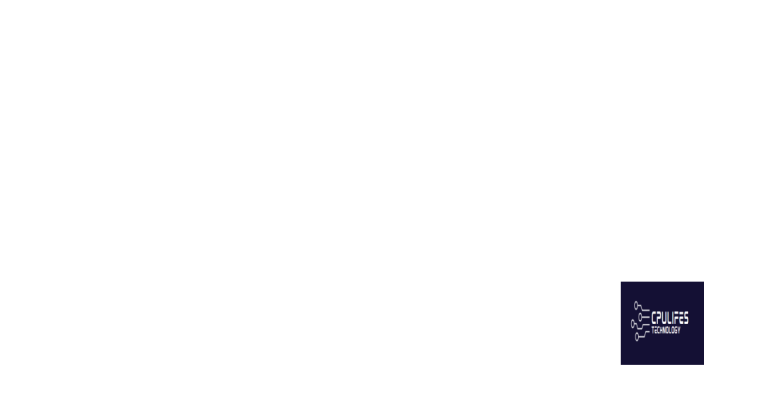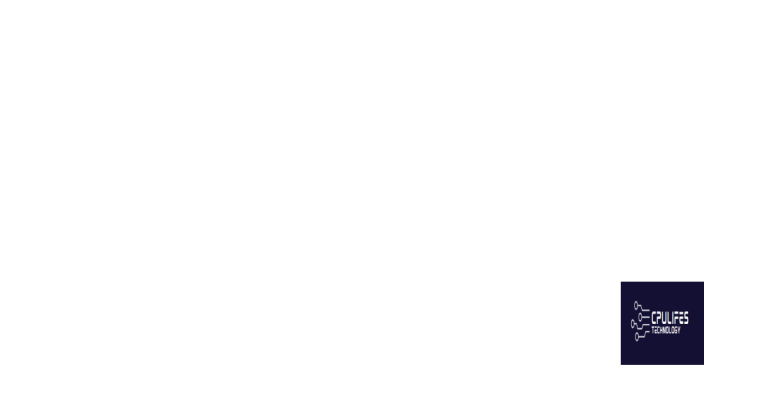Why is my Chromecast not connecting? Easy fixes for common Wi-Fi issues
Welcome to the troubleshooting guide for Chromecast connectivity issues! In this article, we will explore the frustrating question that many users encounter – “Why is my Chromecast not connecting?” Discover quick and easy fixes for common Wi-Fi problems that might be hindering your Chromecast experience. So, let’s dive in and get your streaming back on track!
Troubleshooting tool
If your Chromecast is having trouble connecting to your Wi-Fi network, there are a few easy fixes you can try. First, make sure your Chromecast and device are on the same Wi-Fi network. Then, restart your router and Chromecast by unplugging them for a few seconds and plugging them back in. If that doesn’t work, try re-running the setup process using the Google Home app.
You can also check for any firmware updates for your router and Chromecast. If you’re using a public Wi-Fi network, like in a hotel, make sure you follow the network’s setup instructions. For more detailed troubleshooting steps, visit the support article on Android Authority.
Wi-Fi connectivity issues
If you’re experiencing Wi-Fi connectivity issues with your Chromecast, there are some easy fixes you can try. First, make sure your Wi-Fi connection is stable and strong. Restart your router and modem to refresh the connection. Check if your Chromecast is connected to the correct network by opening the Google Home app on your smartphone or tablet.
If it’s not connected, go through the setup process again. Ensure that your Chromecast and other devices are close to the router to improve the signal strength. If you’re using a hotel or public Wi-Fi network, contact the network administrator for assistance. Consider updating the firmware on your router to the latest version.
If you’re still experiencing issues, try using a Wi-Fi extender to improve the signal.
Location-related connectivity issues
If you’re experiencing location-related connectivity issues with your Chromecast, there are a few easy fixes you can try. First, ensure that your Chromecast and Wi-Fi router are in close proximity to each other. Also, make sure there are no physical obstructions like walls or furniture blocking the Wi-Fi signal.
Try moving your Wi-Fi router to a more central location in your home to improve connectivity.
If you’re using a Wi-Fi extender, ensure that it’s within range of both your Chromecast and Wi-Fi router. Also, make sure you have the latest firmware update for your router and Chromecast device.
Lastly, check if there are any other devices in your home that could be causing interference with your Wi-Fi signal. If so, try moving them further away from your Chromecast and router.
python
import pychromecast
def check_chromecast_connection():
chromecasts = pychromecast.get_chromecasts()
if not chromecasts:
print("No Chromecast devices found on the network.")
return
for chromecast in chromecasts:
print("Chromecast Name: ", chromecast.device.friendly_name)
print("Chromecast Status: ", chromecast.status)
print("Chromecast Model: ", chromecast.model_name)
print("Chromecast Manufacturer: ", chromecast.model_name)
print("Chromecast IP Address: ", chromecast.host)
check_chromecast_connection()
This code uses the `pychromecast` library to discover and print information about available Chromecast devices on the network, including their names, connection statuses, models, and IP addresses. However, please note that this code alone cannot solve specific connectivity issues but may assist in identifying the presence and basic details of Chromecast devices on your network.
Wi-Fi hotspot compatibility
1. Make sure your Chromecast and the device you’re using to cast are connected to the same Wi-Fi network.
2. Check if your Wi-Fi network is compatible with Chromecast. Some networks, such as mobile hotspots or captive portals, may not work properly.
3. If you’re using a mobile hotspot, ensure that it has internet access and is not being used by other devices.
4. Restart your router and Chromecast. Unplug them from power, wait for a few seconds, and then plug them back in.
5. Update your router’s firmware by visiting the manufacturer’s website and following their instructions.
6. If you’re using the Google Pixel 7 Pro or Chromecast Ultra, ensure that your router is using the latest firmware.
7. Try using a different Wi-Fi network or device to see if the issue persists.
If none of these solutions work, you can visit the Google Chromecast support page or reach out to their customer support for further assistance.
Proximity to setup device and Wi-Fi router
To ensure a smooth connection between your Chromecast and Wi-Fi router, it’s important to consider their proximity. Here are some easy steps to follow:
1. Position your Chromecast and Wi-Fi router closer to each other. This minimizes any potential signal interference and strengthens the connection.
2. Check your Wi-Fi network settings on your device. Ensure that the Wi-Fi is turned on and connected to the correct network.
3. Update your router’s firmware. Firmware updates often include bug fixes and improved performance, which can resolve connectivity issues.
4. Use the Google Home app on your smartphone or tablet to set up your Chromecast. This user-friendly app guides you through the process and ensures a successful connection.
Rebooting devices
If your Chromecast is not connecting to Wi-Fi, try these easy fixes:
1. Reboot your Chromecast: Unplug the device from the power source, wait for a few seconds, and plug it back in. This can help resolve temporary connection issues.
2. Check your Wi-Fi connection: Ensure that your Wi-Fi network is working properly by connecting another device to it. If other devices can connect, the issue may be with your Chromecast.
3. Restart your router: Power off your router, wait for a few seconds, and turn it back on. This can help resolve any router-related issues.
4. Update your Chromecast: Make sure your Chromecast has the latest firmware update. Go to the Google Home app, select your Chromecast device, and check for any available updates.
Fortect can also repair the causes of the Blue Screen of Death, freezing programs, and restore the operating system without affecting user data. While it can’t fix software-related issues specifically, it can help with underlying system problems that may be affecting your Chromecast connection.
Turning Wi-Fi off and on
If your Chromecast is not connecting to Wi-Fi, there are a few easy fixes you can try. First, power cycle your Wi-Fi router by unplugging it for 10 seconds and then plugging it back in. Next, turn off Wi-Fi on your Chromecast and then turn it back on. To do this, open the Google Home app on your smartphone or tablet, select your Chromecast device, tap on the Settings icon, and toggle the Wi-Fi off and on. Finally, check if other devices can connect to your Wi-Fi network.
If not, you may need to reset your router or contact your internet service provider for further assistance.
Dual band router setup
If your Chromecast is not connecting to your Wi-Fi, one possible solution is to check your dual band router setup.
Firstly, ensure that your Chromecast and router are both on the same frequency band, either 2.4GHz or 5GHz.
Next, make sure that your router is broadcasting the Wi-Fi network and that the signal is strong enough for the Chromecast to detect.
If you’re still having issues, try power cycling your router by unplugging it, waiting for 10 seconds, and then plugging it back in.
Additionally, updating your router’s firmware can also help resolve any compatibility issues.
Factory reset instructions
- Perform a factory reset to resolve connectivity issues.
- Locate the small reset button on your Chromecast device.
- Press and hold the reset button for at least 20 seconds.
- Release the button once the LED indicator starts flashing.
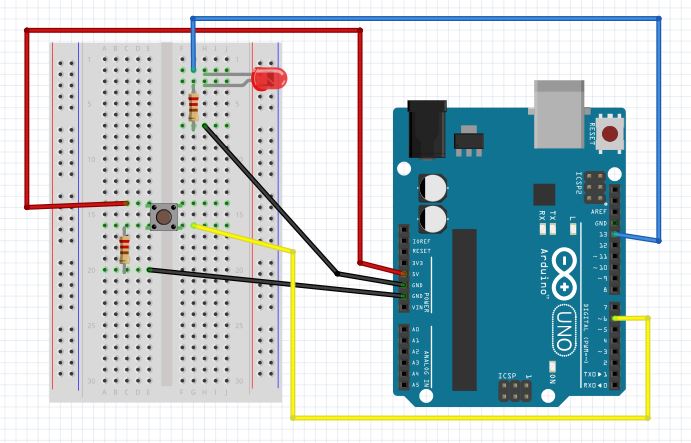
- Wait for the Chromecast to reboot and complete the reset process.
- Reconnect your Chromecast to your Wi-Fi network using the Google Home app.

- Ensure your Wi-Fi signal is strong and stable.
- Consider positioning your Chromecast closer to your router for better signal reception.
- Check for any Wi-Fi interference from other devices or appliances.
- Update your Chromecast firmware to the latest version for improved performance and compatibility.
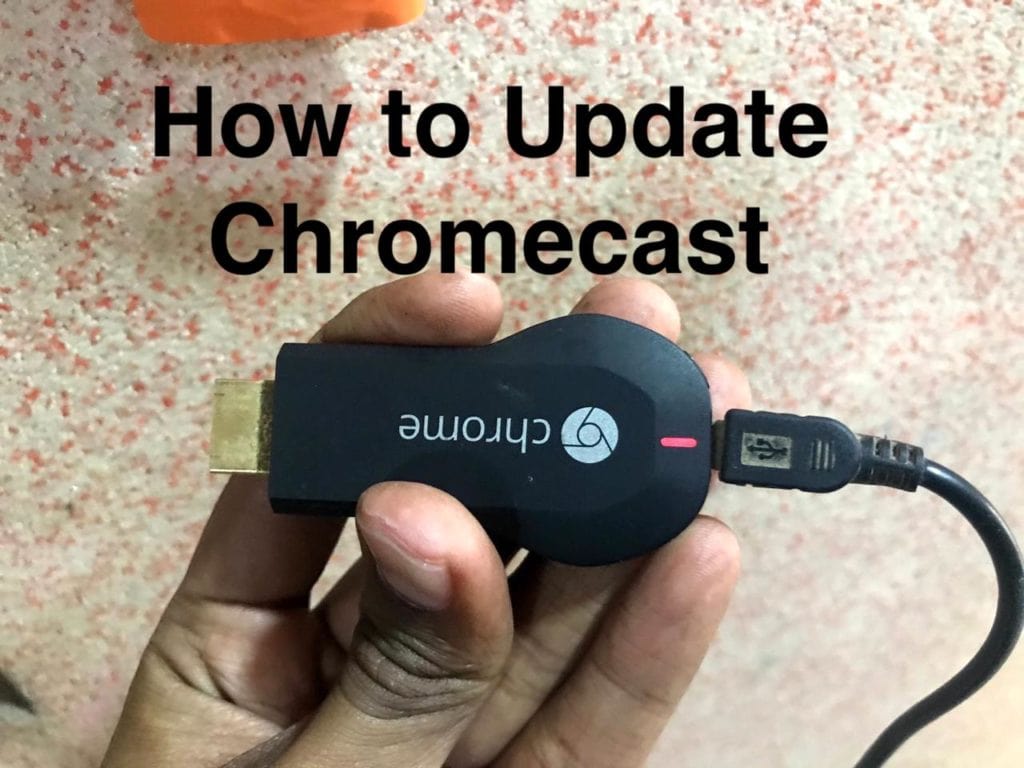
Checking Wi-Fi connection
If your Chromecast is not connecting to Wi-Fi, there are a few easy fixes you can try. First, make sure your Wi-Fi is working properly by checking other devices. If the issue persists, try the following steps:
1. Restart your Wi-Fi router by unplugging it, waiting for 10 seconds, and plugging it back in.
2. Ensure that your Chromecast is within range of your Wi-Fi router and there are no physical obstructions.
3. Check if your Wi-Fi network is set up correctly and has a stable connection.
4. Reset your Chromecast by holding down the button on the device for 25 seconds.
For detailed instructions on these steps, visit the Google Chromecast support page.
Same network connection requirement
If your Chromecast is not connecting to your Wi-Fi network, there are a few easy fixes you can try. First, make sure your Chromecast and the device you’re using to set it up are on the same network connection. If they are not, you won’t be able to complete the setup process.
Next, check your Wi-Fi connection. Ensure that you are connected to the correct network and that the signal is strong enough. Restarting your router can also help resolve any connection issues. Additionally, consider updating your router firmware to the latest version for optimal performance.
If you’re experiencing connection issues while streaming content, try closing and reopening the app or browser you’re using. Sometimes, a simple refresh can fix minor hiccups.
If none of these solutions work, you can use the troubleshooting tool provided by Chromecast. This tool will guide you through a self-help flow to identify and fix any issues. Keep in mind that certain third-party apps may not be compatible with Chromecast, so try using official apps like Netflix or Google Chrome.
For specific device-related issues, consult the support documentation for your gadget. Whether you’re using an Android, iPhone, or Windows 11 device, there are dedicated troubleshooting steps available.
In some cases, you may need to connect your Chromecast to a mobile hotspot or use the TV remote control to manually enter your Wi-Fi network information. If your Chromecast is not showing up on your device, try restarting both your Chromecast and your TV.
Power supply considerations
Power supply considerations play a crucial role in resolving common Wi-Fi issues with your Chromecast. Ensure that your device is receiving sufficient power by connecting it to a reliable power source. Use the original power adapter and cable that came with your Chromecast. Avoid using USB ports on your TV or other low-power sources as they may not provide enough power.
If you’re still experiencing connectivity problems, try a different power outlet or use a power strip with surge protection. Additionally, make sure your Chromecast is placed in an optimal location for a strong Wi-Fi signal.
Updating Chrome browser and Chromecast
If your Chromecast is not connecting to your Wi-Fi, there are some easy fixes you can try. First, make sure your Chrome browser and Chromecast are updated to the latest versions. To update your Chrome browser, follow these steps:
1. Open Chrome.
2. Click on the three-dot menu in the top-right corner.
3. Go to “Help” and select “About Google Chrome”.
4. Chrome will automatically check for updates and install them if available.
To update your Chromecast, follow these steps:
1. Open the Google Home app on your smartphone or tablet.
2. Tap on the Chromecast device you want to update.
3. Tap on the gear icon in the top-right corner.
4. Scroll down and select “Device settings”.
5. Under “Device info”, tap on “Preview Program”.
6. Tap on “Join Program” and follow the on-screen instructions to update your Chromecast.
Updating both your Chrome browser and Chromecast can often resolve connection issues.
Beware! Your Chromecast may not be connecting due to potential network connectivity issues or incompatible device configurations. Download this tool to run a scan