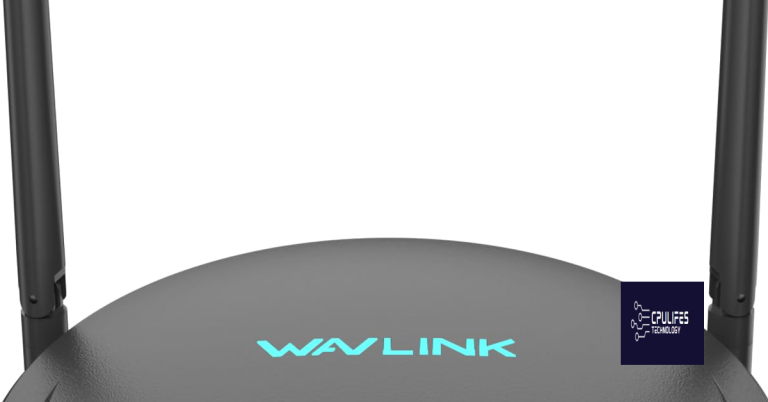Fix Mobile Hotspot Setup Issue in Windows 10
Welcome to a comprehensive guide on resolving mobile hotspot setup issues in Windows 10. In this article, we will delve into the common problems faced by users and provide effective solutions to ensure a smooth and hassle-free experience with your mobile hotspot. Whether you’re encountering connectivity issues or struggling with configuration, we’ve got you covered. So, let’s dive in and get your mobile hotspot up and running flawlessly on Windows 10!
Troubleshooting network adapter issues
If you’re experiencing network adapter issues while trying to set up a mobile hotspot in Windows 10, here are some troubleshooting steps to help you fix the problem.
1. Open Device Manager on your PC.
2. Look for the network adapter section and expand it.
3. Check if there are any devices with a yellow exclamation mark or a red X icon.
4. If you find any, right-click on the device and select “Update driver” to ensure you have the latest driver installed.
5. If updating the driver doesn’t solve the issue, try disabling and enabling the network adapter.
6. To do this, right-click on the network adapter and select “Disable device”. Wait a few seconds and then right-click again and select “Enable device”.
7. If the issue persists, try uninstalling the network adapter driver and then restart your PC. Windows will automatically reinstall the driver.
8. Lastly, if none of the above steps work, you can try resetting the network settings on your Windows 10 PC.
Updating network adapter drivers
To update network adapter drivers for fixing mobile hotspot setup issues in Windows 10, follow these steps:
1. Press the Windows key + X and select “Device Manager” from the menu.
2. In Device Manager, expand the “Network adapters” section.
3. Look for the network adapter that is causing the issue (it may have a yellow exclamation mark).
4. Right-click on the adapter and select “Update driver.”
5. Choose the option to automatically search for updated driver software.
6. If a new driver is found, follow the on-screen instructions to install it.
7. After the driver is installed, restart your computer and try setting up the mobile hotspot again.
By updating your network adapter drivers, you can resolve any configuration errors that may be causing issues with your mobile hotspot setup.
For example, if the error is caused by damaged system files or faulty settings, Fortect can repair them, allowing for normal tasks to function properly. Additionally, if there are any DLL files missing or corrupt, Fortect can automatically fix them, potentially resolving the mobile hotspot problem indirectly.
Checking hosted network support
- Check if your computer’s wireless network adapter supports hosted networks
- Verify if your network adapter driver is up to date
- Ensure that the hosted network feature is supported by your Windows 10 version
- Confirm that the necessary services for hosted networks are enabled
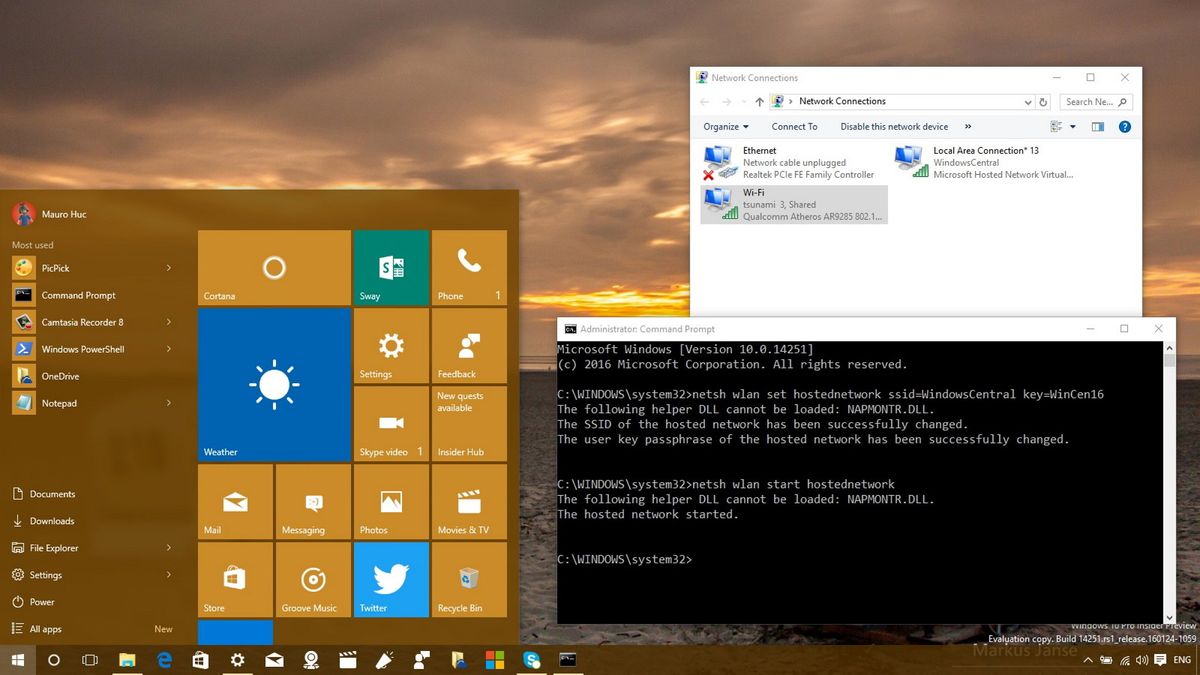
- Make sure your computer meets the hardware requirements for hosting a network
- Verify that your wireless network adapter is enabled

- Check if there are any conflicting software or settings preventing network hosting
- Ensure that the mobile hotspot feature is enabled in your Windows 10 settings
- Verify if any third-party firewall or antivirus software is interfering with the network
- Check if your computer’s power settings are affecting the hosted network

- Confirm that your device drivers are not experiencing any conflicts
python
import subprocess
def enable_mobile_hotspot():
try:
subprocess.run(["netsh", "wlan", "set", "hostednetwork", "mode=allow", "ssid=MyHotspot", "key=MyPassword"], check=True)
subprocess.run(["netsh", "wlan", "start", "hostednetwork"], check=True)
print("Mobile hotspot enabled successfully!")
except subprocess.CalledProcessError as e:
print("Error occurred while enabling mobile hotspot:", e)
def disable_mobile_hotspot():
try:
subprocess.run(["netsh", "wlan", "stop", "hostednetwork"], check=True)
print("Mobile hotspot disabled successfully!")
except subprocess.CalledProcessError as e:
print("Error occurred while disabling mobile hotspot:", e)
# Example usage
enable_mobile_hotspot()
# Use the mobile hotspot
disable_mobile_hotspot()
This sample code demonstrates a basic implementation using the `subprocess` module in Python to execute the necessary `netsh` commands for enabling and disabling a mobile hotspot on Windows 10. The `enable_mobile_hotspot()` function sets up a hotspot with a given SSID (“MyHotspot”) and password (“MyPassword”). The `disable_mobile_hotspot()` function stops the hosted network.
Configuring wireless network adapter properties
table {
border-collapse: collapse;
width: 100%;
}
th, td {
text-align: left;
padding: 8px;
}
tr:nth-child(even){background-color: #f2f2f2}
th {
background-color: #4CAF50;
color: white;
}
Fix Mobile Hotspot Setup Issue in Windows 10
Below is a table detailing the steps to configure wireless network adapter properties to fix mobile hotspot setup issues in Windows 10.
| Step | Description |
|---|---|
| Step 1 | Open the “Settings” app on your Windows 10 device. |
| Step 2 | Click on “Network & Internet” option. |
| Step 3 | Select “Mobile hotspot” from the left-hand side menu. |
| Step 4 | Click on “Change adapter options” link. |
| Step 5 | Locate your wireless network adapter in the list of network connections. |
| Step 6 | Right-click on the wireless network adapter and select “Properties”. |
| Step 7 | In the Properties window, click on the “Sharing” tab. |
| Step 8 | Check the box that says “Allow other network users to connect through this computer’s internet connection”. |
| Step 9 | Click “OK” to save the changes. |
| Step 10 | Try setting up the mobile hotspot again. |
Disabling Bluetooth and other potential interference
To fix mobile hotspot setup issues in Windows 10, you may need to disable Bluetooth and other potential interference. Here’s how:
1. Disable Bluetooth:
– Open the Action Center by clicking the notification icon in the taskbar.
– Click on the Bluetooth button to turn it off.
2. Disable other potential interference:
– Open the Settings app by pressing Windows + I.
– Go to Network & Internet > Mobile hotspot.
– Scroll down and click on “Edit” under “Related settings”.
– In the Mobile hotspot settings, turn off “Allow Bluetooth devices to find this PC” and “Allow other network users to connect through this PC’s internet connection”.
By disabling Bluetooth and other potential interferences, you can resolve mobile hotspot setup issues in Windows 10.
Be cautious, as Windows 10 may encounter difficulties in setting up a mobile hotspot. Download this tool to run a scan