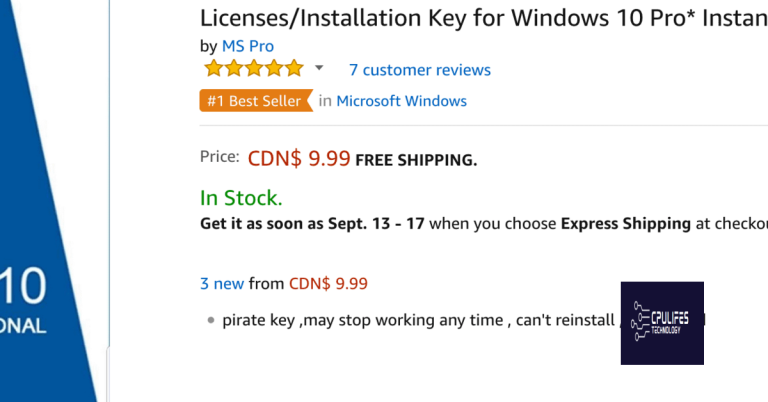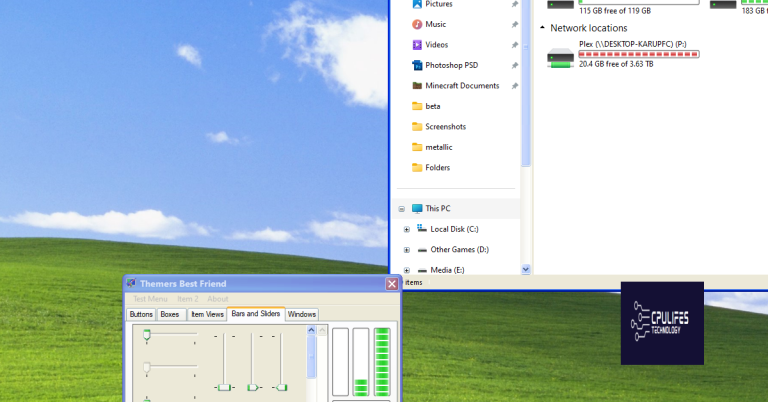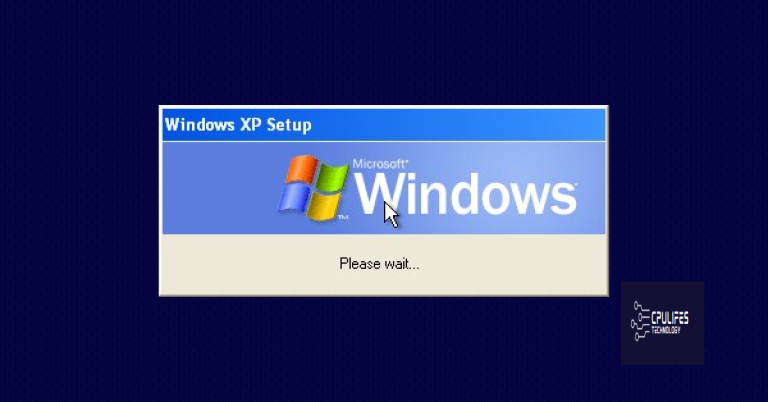Fix Black Screen Windows 10 with Cursor
Having a black screen with a cursor on Windows 10 can be frustrating. Let’s explore some possible solutions to fix this issue.
Troubleshooting Hardware and Connection
– Checking hardware connections
– Updating graphics drivers
– Running system file checker
– Checking for malware
First, make sure all hardware connections are secure. Disconnect and reconnect all cables and peripherals attached to your computer.
If the issue persists, try updating your graphics drivers. Go to the Device Manager, locate the display adapter, right-click on it, and select “Update driver.”
Another troubleshooting step is to run the system file checker. Open a command prompt as an administrator and type “sfc /scannow” to scan and repair any corrupted system files.
Boot in Safe Mode and Uninstall Updates
- Restart your computer and press the F8 key repeatedly as it boots up
- Select “Safe Mode” from the options
- Once in Safe Mode, open the Settings app
- Click on “Update & Security”
- Go to the “Windows Update” tab
- Click on “View update history”
- Click on “Uninstall updates”
- Find the latest updates that were installed before the black screen issue
- Right-click on the updates and select “Uninstall”
- Restart your computer to see if the issue is resolved
Update Display and Graphics Drivers
Step 1: Press the Windows key + X and select Device Manager from the menu.
Step 2: Expand the Display adapters section, right-click on your graphics card, and select Update driver.
Step 3: Choose Search automatically for updated driver software and follow the on-screen instructions.
Step 4: Repeat the process for any other display adapters listed in Device Manager.
By updating your display and graphics drivers, you may be able to resolve the black screen issue on Windows 10 with just a cursor.
Disable Fast Startup and High Contrast
To disable Fast Startup, go to Control Panel > Power Options > Choose what the power buttons do. Then, click on “Change settings that are currently unavailable” and uncheck the box next to “Turn on fast startup.”
To disable High Contrast, press the Windows key + U to open the Ease of Access Center. Then, uncheck the box next to “Turn on High Contrast.”
F.A.Qs
Why is my Windows 10 screen black with cursor?
Your Windows 10 screen may be black with cursor due to unexpected shutdowns or forceful termination of programs. To resolve this issue, you can open Task Manager using Ctrl+Shift+Esc or Ctrl+Alt+Delete, then select Task Manager. Click on File and then Run New Task.
How to fix a computer with a black screen and blinking cursor?
To fix a computer with a black screen and blinking cursor, start by unplugging all external drives, including USB flash drives and backup drives, as the computer may be trying to boot from a non-boot drive.
How do I fix a black screen with a cursor before login?
To fix a black screen with a cursor before login, you can optimize your startup applications, check your cables and connections, unplug unnecessary accessories, try a BIOS/UEFI reset and check the boot order, launch a Windows repair, boot into Safe Mode, and roll back or update all drivers in Safe Mode.
How do I fix a black screen with a cursor without task manager?
To fix a black screen with a cursor without using task manager, you can try restarting your graphics driver by pressing Win + Ctrl + Shift + B simultaneously.