Fix Windows Media Player No Sound for MP4 Files
Troubleshooting Windows Media Player’s sound issues with MP4 files
Checking Volume and System Audio Settings
To check the volume and system audio settings in Windows Media Player for MP4 files, follow these steps:
1. Open Windows Media Player on your Windows 11 or Windows 10 computer.
2. Play an MP4 file in Windows Media Player.
3. If there is no sound, first check the volume level on your computer. Click on the volume icon in the taskbar and adjust the volume slider to an appropriate level.
4. Next, ensure that the volume in Windows Media Player is not muted. To do this, click on the speaker icon in the bottom right corner of the player and make sure the volume slider is not set to zero.
5. If the volume is not muted and you still have no sound, try restarting your computer. Sometimes a simple restart can resolve audio issues.
6. If the problem persists, try updating your audio drivers. Right-click on the Start button, select Device Manager, expand the Sound, video, and game controllers category, right-click on your audio device, and select Update driver.
7. If none of the above solutions work, try using a different media player like VLC Media Player. VLC supports a wide range of video and audio codecs, so it may be able to play your MP4 files with sound.
Installing the Appropriate Codec for MKV and MP4 Files
To fix the issue of no sound in MP4 files on Windows Media Player, you need to install the appropriate codec. Here’s how you can do it:
1. Open your web browser and search for “MP4 codec for Windows Media Player.”
2. Look for a reliable website that offers codec downloads. Make sure to choose a reputable source to avoid any potential risks.
3. Download the codec pack compatible with your Windows version. Most codec packs are available for both Windows 10 and Windows 11.
4. Once the download is complete, locate the file and double-click on it to start the installation process.
5. Follow the on-screen instructions to install the codec pack. Make sure to agree to the terms and conditions.
6. After the installation is complete, restart your computer.
7. Now, open Windows Media Player and try playing your MP4 file again. The sound should be working properly.
By installing the appropriate codec, you can resolve the no sound issue in MP4 files on Windows Media Player.
Updating Your Audio Driver
To update your audio driver and fix the Windows Media Player no sound issue for MP4 files, follow these steps:
1. Press the Windows key + X and select Device Manager.
2. Expand the Sound, video, and game controllers category.
3. Right-click on your audio device and select Update driver.
4. Choose the option to automatically search for updated driver software.
5. If Windows finds any updates, it will install them. Restart your computer if prompted.
If updating the audio driver doesn’t resolve the issue, try these additional solutions:
1. Install the HEVC codec from the Microsoft Store to enable playback of HEVC video files.
2. Make sure your MP4 files aren’t corrupted by playing them in a different media player.
3. Use a third-party media player like VLC Media Player, which supports a wide range of video file formats and codecs.
4. Convert your MP4 files to a different format, such as MKV, using VLC’s convert feature.
These steps should help fix the no sound problem for MP4 files in Windows Media Player. If you continue to experience issues, consider reaching out to our support team for further assistance.
It can also fix damaged DLL files, which are crucial for the proper functioning of programs. Additionally, Fortect can identify and repair causes of freezing programs, ensuring Windows and other programs run smoothly.
python
from moviepy.editor import VideoFileClip
def check_audio_availability(file_path):
try:
clip = VideoFileClip(file_path)
audio_available = clip.audio is not None
clip.close()
return audio_available
except Exception:
return False
# Provide the path to your MP4 file
mp4_file = "path/to/your/video.mp4"
if check_audio_availability(mp4_file):
print("The MP4 file has audio.")
else:
print("The MP4 file does not have audio.")
Please make sure to replace the `”path/to/your/video.mp4″` with the actual file path of the MP4 file you want to check. Remember to install the `moviepy` library using `pip install moviepy` before executing the code.
Again, note that this code only determines if an MP4 file has audio or not; it doesn’t interact with Windows Media Player or modify any audio settings on your system.
Updating or Reinstalling Windows Media Player
If you’re experiencing sound issues with MP4 files in Windows Media Player, there are a few methods you can try to fix the problem.
First, check for updates for both Windows Media Player and your operating system. Sometimes, outdated software can cause playback issues.
If that doesn’t resolve the problem, you can try reinstalling Windows Media Player. To do this, go to the Control Panel and select “Uninstall a program.” Look for Windows Media Player in the list and click on it. Then, click on the “Uninstall” button. After uninstalling, restart your computer and reinstall Windows Media Player from the Microsoft website.
If you’re still experiencing sound issues, it’s possible that your MP4 files have corruption errors or require a specific audio codec that Windows Media Player doesn’t support. In this case, you can try using a different media player like VLC or convert your MP4 files to a different format using a video converter.
Exploring Alternative Media Players
- Open Windows Media Player by searching for it in the Start menu.
- Click on the Volume icon located at the bottom right of the player interface.
- Ensure that the volume slider is not set to the lowest level and adjust it if necessary.
- Make sure that the “Mute” option is not checked.
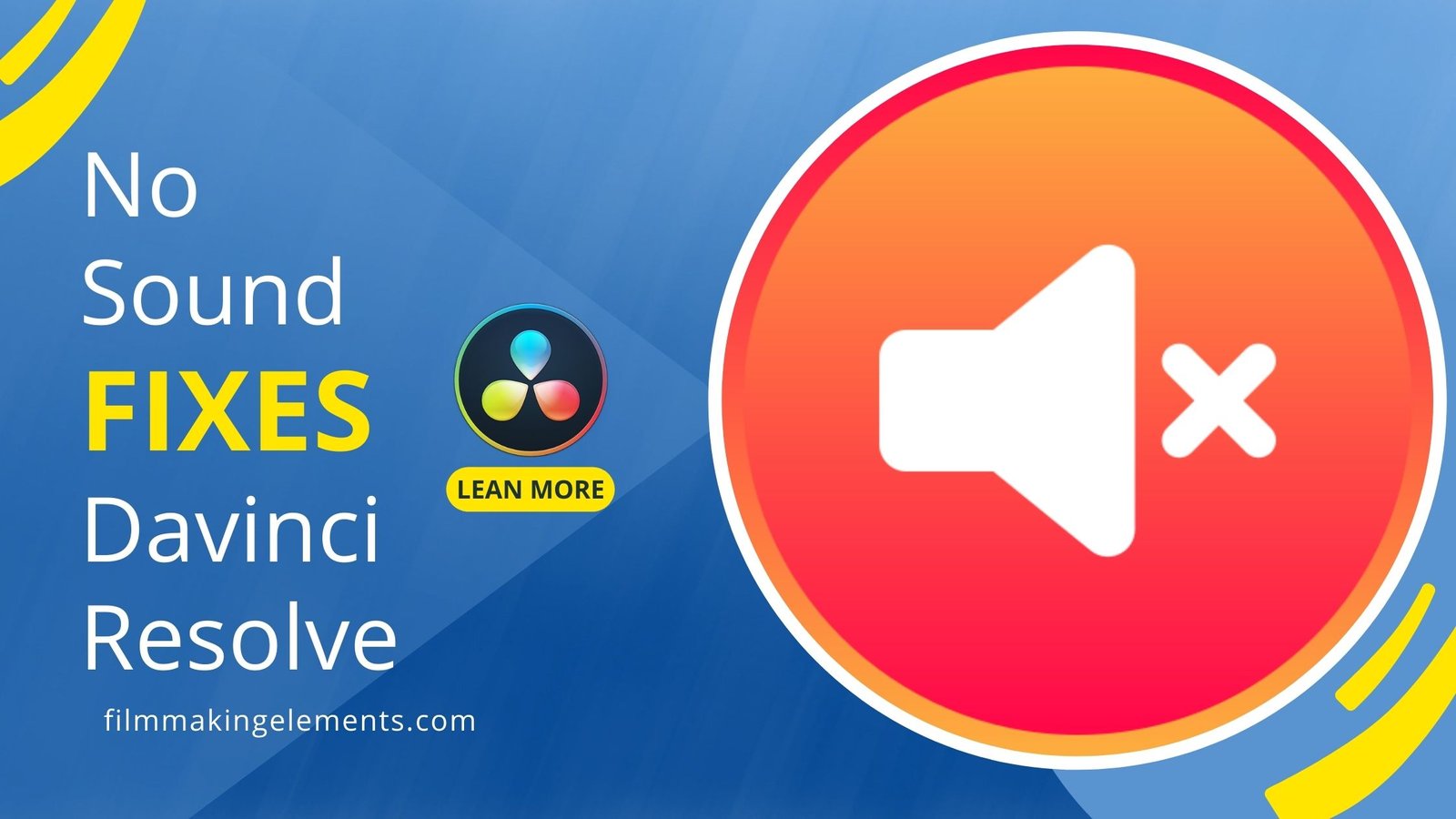
- Right-click on the volume icon in the taskbar and select “Open Volume Mixer”.
- Check if the volume for Windows Media Player is muted or set too low and adjust it accordingly.
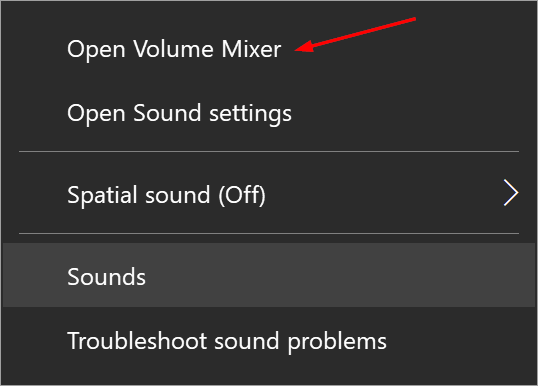
- Click on the Speaker icon in the system tray and select “Open Sound settings”.
- Under the Output section, ensure that the correct audio device is selected.
- Click on “Device properties” and make sure the volume is not set to zero.
Repair Method 2: Update Windows Media Player
- Press Windows key + I to open the Windows Settings.
- Select “Update & Security” from the options.
- Click on “Windows Update” in the left panel.
- Click on the “Check for updates” button to scan for any available updates.
- If updates are found, click on “Install” to update Windows Media Player.
- Restart your computer after the update is complete.
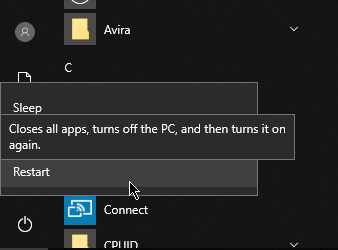
Repair Method 3: Install Codec Packs
- Visit a trusted website that offers codec packs such as K-Lite Codec Pack, CCCP, or Combined Community Codec Pack.
- Download the latest version of the codec pack compatible with your operating system.
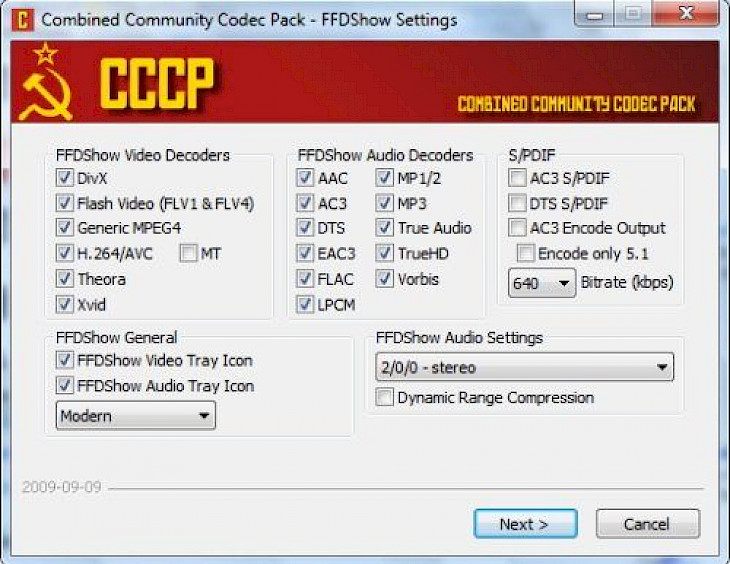
- Open the downloaded file and follow the on-screen instructions to install the codec pack.
- Restart Windows Media Player after the installation is complete.
Repair Method 4: Use an Alternative Media Player
- Research and choose an alternative media player such as VLC Media Player, KMPlayer, or PotPlayer.
- Visit the official website of the chosen media player.
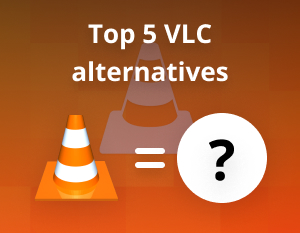
- Download the latest version of the media player compatible with your operating system.
- Open the downloaded file and follow the on-screen instructions to install the media player.
- Launch the alternative media player and open the MP4 file to check if the sound issue is resolved.
Troubleshooting Sound Issues with MKV and MP4 Files
If you’re experiencing sound issues with MKV and MP4 files in Windows Media Player, try the following troubleshooting steps:
1. Check your audio settings: Ensure that your volume is turned up and not muted. Also, make sure the correct audio output device is selected.
2. Update Windows Media Player: Make sure you have the latest version of Windows Media Player installed. Updates often include bug fixes and improvements that can resolve sound issues.
3. Install missing codecs: Some MKV and MP4 files may require specific audio codecs to play properly. Install a codec pack like K-Lite Codec Pack to ensure you have the necessary codecs.
4. Use a different media player: If Windows Media Player still doesn’t play the sound, try using an alternative media player like VLC Player. It supports a wide range of media file formats and usually handles sound issues better.
5. Convert the file: If all else fails, you can try converting the MKV or MP4 file to a different format, such as MP3, using a video converter tool like VLC. Then, you can play the converted audio file in Windows Media Player.
Common Causes of ‘MP4 has No Sound’
- Open Windows Media Player.
- Click on Help in the menu bar.
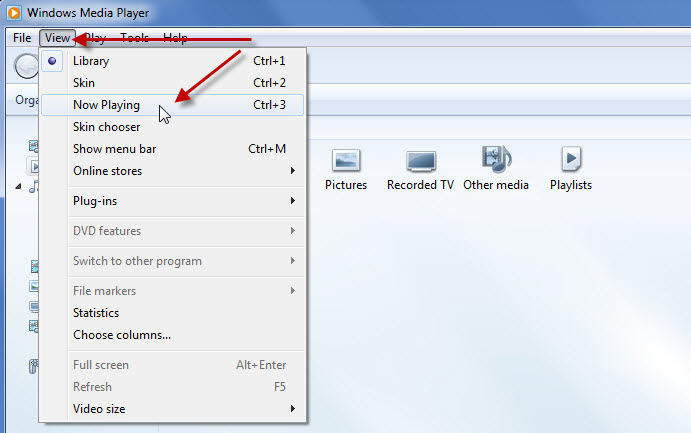
- Select Check for Updates.
- Follow the prompts to download and install any available updates.
Adjust Volume and Audio Settings
- Open Windows Media Player.
- Click on the Volume button in the bottom right corner.

- Ensure that the volume is not muted and is turned up to an audible level.
- Click on Tools in the menu bar.
- Select Options.
- Go to the Devices tab.
- Select your audio device and click on Properties.
- Check if the device is enabled and its volume is set appropriately.
- Click on Apply and then OK to save the changes.
Install Missing Codecs
- Identify the codec needed for the MP4 file.
- Download and install a reliable codec pack that includes the required codec.
- Restart Windows Media Player after installing the codec pack.
- Open the MP4 file again to check if the sound issue is resolved.
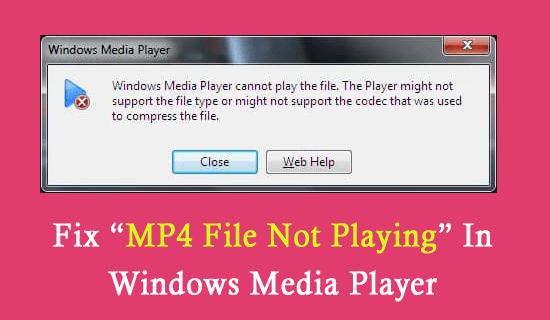
Update Audio Drivers
- Open the Device Manager by pressing Windows Key + X and selecting Device Manager from the menu.
- Expand the Sound, video, and game controllers section.
- Right-click on your audio device and select Update driver.
- Choose the option to Search automatically for updated driver software.
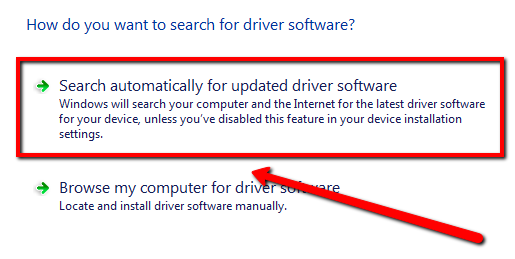
- Wait for Windows to search for and install any available updates for the audio driver.
- Restart your computer after the driver update is complete.
Reset Windows Media Player
- Close Windows Media Player if it is open.
- Press Windows Key + R to open the Run dialog box.
- Type cmd and press Enter to open the command prompt.
- Type net localgroup “Administrators” “NT Authority\Local Service” /add and press Enter.
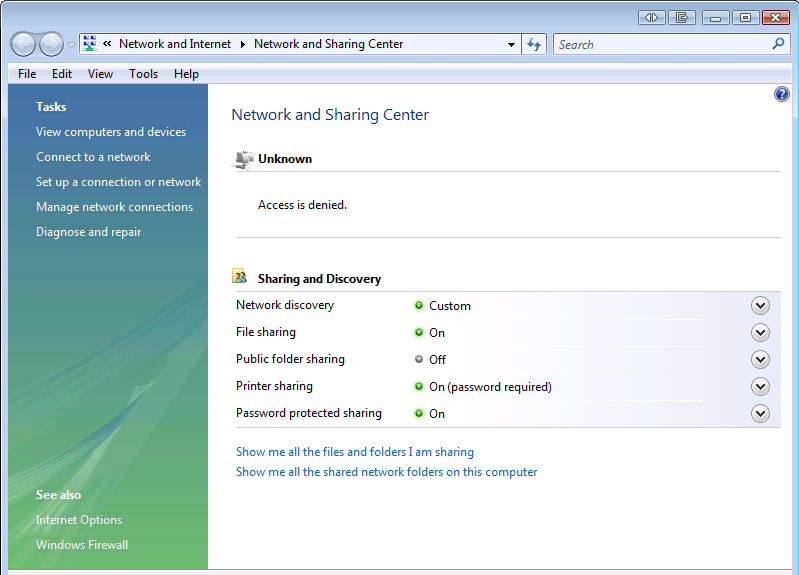
- Restart your computer.
- Open Windows Media Player and check if the MP4 file now has sound.
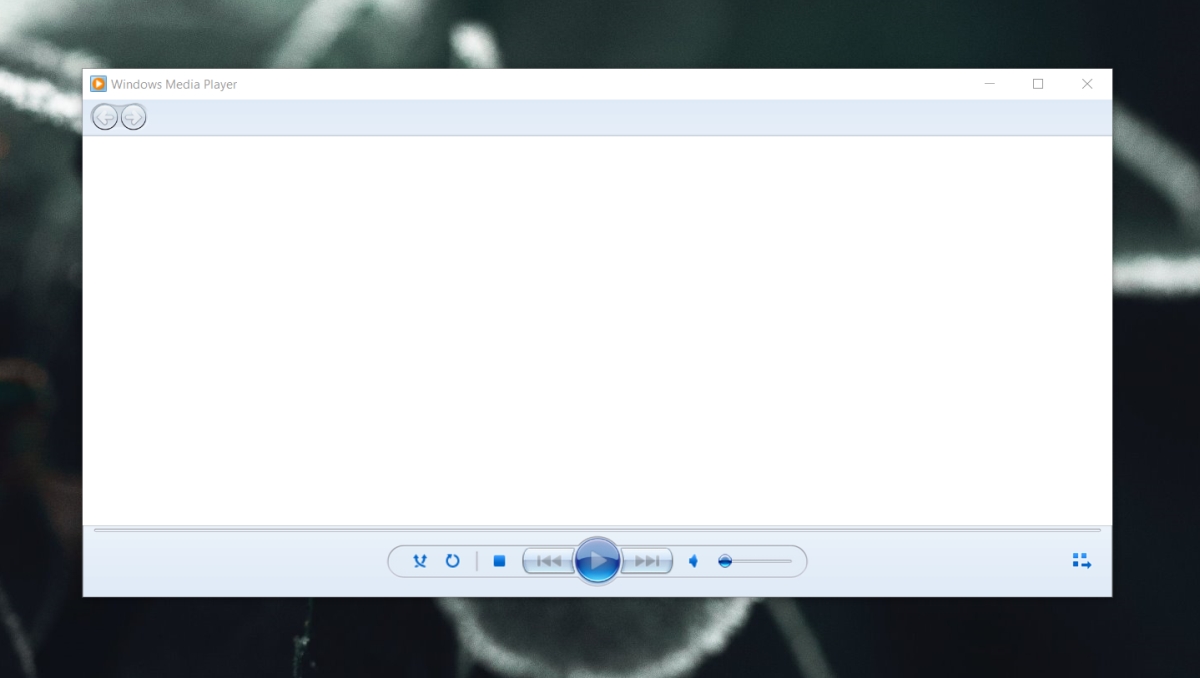
Summary and Conclusion
In summary, if you are experiencing no sound issues in Windows Media Player for MP4 files, we have provided a solution to resolve this problem.
First, ensure that your MP4 video file is not corrupted or damaged. If it is, try using a different media player or repairing the file with a reliable tool.
If the issue persists, check if your Windows Media Player is up to date. If not, update it to the latest version.
Next, check if your MP4 file is using a codec that is not supported by Windows Media Player. If so, install the appropriate codec or convert the file to a compatible format using VLC Media Player or other conversion tools.
Lastly, if none of the above methods work, you can try the automatic repair feature in Windows Media Player. Open the player, go to the Help menu, and select “Check for Updates” or “Repair Media Library.”
By following these steps, you should be able to resolve the no sound issue for MP4 files in Windows Media Player.
Please be cautious as Windows Media Player may not support audio playback for MP4 files. Download this tool to run a scan


![Fix No Audio Output Device Is Installed – Windows 10 & 11 [SOLVED]](https://cpulifes.com/wp-content/uploads/2024/02/626120-768x402.png)
![Audio Output Device Is Installed]](https://cpulifes.com/wp-content/uploads/2023/12/626037-768x402.png)

