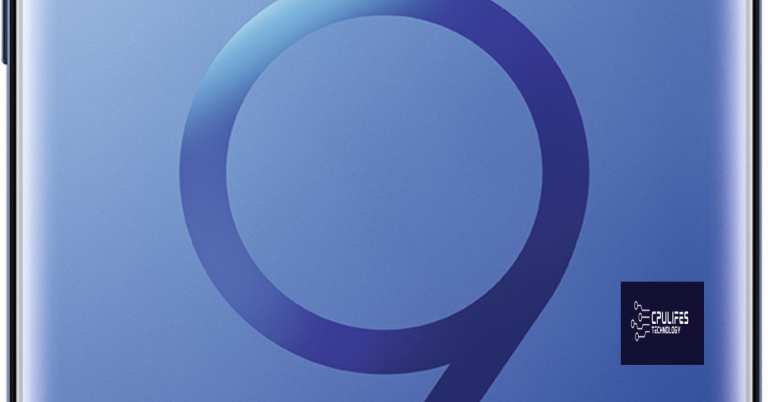Bluetooth Dongle Detection Issues on Windows 10
Bluetooth dongle detection issues on Windows 10 can be frustrating and hinder the functionality of your devices.
Troubleshooting Bluetooth Dongle Connectivity Issues
![]()
If you are experiencing issues with the detection of your Bluetooth dongle on Windows 10, there are a few troubleshooting steps you can try to resolve the problem.
First, make sure that your Bluetooth dongle is properly connected to your personal computer. Check that it is securely inserted into a USB port and that there are no loose connections.
Next, ensure that the device driver for your Bluetooth dongle is up to date. To do this, follow these steps:
1. Right-click on the Start menu icon in the taskbar.
2. Select “Device Manager” from the context menu that appears.
3. In the Device Manager window, locate your Bluetooth dongle under the “Bluetooth” or “Universal Serial Bus controllers” section.
4. Right-click on the dongle and select “Update driver.”
5. Follow the on-screen instructions to update the driver software.
If updating the driver does not resolve the issue, you can try uninstalling the current driver and then reinstalling it. To do this, follow these steps:
1. Right-click on the Start menu icon in the taskbar.
2. Select “Device Manager” from the context menu that appears.
3. In the Device Manager window, locate your Bluetooth dongle under the “Bluetooth” or “Universal Serial Bus controllers” section.
4. Right-click on the dongle and select “Uninstall device.”
5. Restart your computer.
6. After the restart, Windows will automatically reinstall the driver for your Bluetooth dongle.
If the above steps do not resolve the issue, you may need to troubleshoot further or consider seeking assistance from Microsoft support. Remember, it is also important to ensure that your computer’s operating system, Microsoft Windows, is up to date to avoid any software bugs or compatibility issues.
We hope these steps help you resolve any Bluetooth dongle detection issues you may be experiencing on Windows 10.
Steps to Resolve Bluetooth Device Detection Problems

1. Confirm device compatibility: Ensure that your Bluetooth dongle is compatible with Windows 10 by checking the manufacturer’s website or product documentation.
2. Update device drivers: Outdated or incompatible device drivers can cause detection issues. Visit the manufacturer’s website and download the latest drivers for your Bluetooth dongle.
3. Restart your computer: Sometimes, a simple restart can resolve connectivity problems. Restart your PC and check if the Bluetooth dongle is now detected.
4. Check Bluetooth settings: Open the Settings app on your Windows 10 PC and navigate to the “Devices” section. Ensure that Bluetooth is turned on and your dongle is set to discoverable mode.
5. Remove conflicting software: Some software applications or drivers can interfere with Bluetooth connectivity. Use the Uninstaller tool in the Control Panel to remove any recently installed programs related to Bluetooth or wireless connectivity.
6. Run the Bluetooth troubleshooter: Windows 10 has a built-in troubleshooter that can automatically detect and fix common Bluetooth issues. To access it, go to the Settings app, click on “Update & Security,” and then select “Troubleshoot” from the left-hand menu.
7. Reset Bluetooth settings: If all else fails, you can reset your Bluetooth settings to their default state. Go to the Settings app, click on “Devices,” and then select “Bluetooth & other devices.” Under the “More Bluetooth options” section, click on “Reset” to reset the Bluetooth settings.
Furthermore, if there is a miscommunication between the hardware and the operating system, Fortect can repair the causes of the issue and identify malfunctioning hardware that may need replacement. Overall, Fortect can help ensure smooth and efficient functioning of the Bluetooth dongle and the Windows system.
Fixing Bluetooth Connectivity Errors in Windows 10
If you’re experiencing Bluetooth dongle detection issues on Windows 10, we have some solutions to help you resolve them. Follow these steps to fix Bluetooth connectivity errors:
1. Check device compatibility: Ensure that your Bluetooth dongle is compatible with Windows 10. Visit the manufacturer’s website or check the packaging for compatibility information.
2. Update device drivers: Outdated or incompatible drivers can cause connectivity issues. Update your Bluetooth dongle drivers by following these steps:
a. Press the Windows key + X and select “Device Manager.”
b. Expand the “Bluetooth” category.
c. Right-click on your Bluetooth dongle and select “Update driver.”
d. Choose the option to search automatically for updated driver software.
3. Restart Bluetooth services: Sometimes, restarting the Bluetooth services can help resolve connectivity problems. Follow these steps:
a. Press the Windows key + R to open the Run dialog box.
b. Type “services.msc” and press Enter.
c. Scroll down and locate the “Bluetooth Support Service.”
d. Right-click on it and select “Restart.”
4. Uninstall conflicting software: Conflicting software or drivers can interfere with Bluetooth connectivity. Uninstall any recently installed software or drivers that may be causing the issue. Follow these steps:
a. Press the Windows key + X and select “Apps & features.”
b. Locate the software or driver causing the conflict and click on it.
c. Select “Uninstall” and follow the on-screen instructions.
5. Reset Bluetooth settings: Resetting the Bluetooth settings can help resolve connectivity problems. Follow these steps:
a. Press the Windows key + I to open the Settings app.
b. Click on “Devices” and select “Bluetooth & other devices.”
c. Under the “Bluetooth” section, click on “More Bluetooth options.”
d. In the Bluetooth Settings window, click on the “Options” tab.
e. Click on “Reset” and confirm the action.
If these steps do not resolve your Bluetooth dongle detection issues, it may indicate a more complex software bug or hardware problem. In such cases, contacting the manufacturer or seeking professional assistance is recommended.
python
import bluetooth
def is_bluetooth_dongle_detected():
try:
devices = bluetooth.discover_devices(duration=3, lookup_names=False)
return True
except bluetooth.btcommon.BluetoothError:
return False
if is_bluetooth_dongle_detected():
print("Bluetooth dongle detected!")
else:
print("Bluetooth dongle not detected.")
Please note that this code snippet relies on the `pybluez` library, which needs to be installed (`pip install pybluez`) for this code to work. Additionally, this code attempts to discover Bluetooth devices for a duration of 3 seconds and checks if any devices are found. If found, it assumes a Bluetooth dongle is present; otherwise, it assumes it is not detected.
Keep in mind that this is just a simple example, and real-world scenarios might involve additional considerations and error handling.
Tips for Resolving Bluetooth Drive Errors
- Check compatibility: Ensure that your Bluetooth dongle is compatible with Windows 10 by referring to the manufacturer’s website or product documentation.
- Update drivers: Download and install the latest drivers for your Bluetooth dongle from the manufacturer’s website or use Windows Update to automatically update the drivers.
- Restart the Bluetooth service: Open the Services app, locate the “Bluetooth Support Service,” right-click on it, and select “Restart” to refresh the Bluetooth service.
- Reset Bluetooth settings: Open the Windows Settings app, go to “Devices,” select “Bluetooth & other devices,” and click on “Remove device” to remove any existing Bluetooth devices. Then, click on “Add Bluetooth or other device” to set up your Bluetooth dongle again.
- Run the Bluetooth troubleshooter: Go to the Windows Settings app, select “Update & Security,” choose “Troubleshoot,” and click on “Bluetooth” to run the built-in troubleshooter and automatically fix common Bluetooth issues.
- Disable power saving settings: Open the Device Manager, expand the “Bluetooth” category, right-click on your Bluetooth dongle, select “Properties,” go to the “Power Management” tab, and uncheck the option that allows the computer to turn off the device to save power.
- Disable conflicting software: Temporarily disable or uninstall any third-party Bluetooth-related software, such as virtualization tools or other device management applications, as they may interfere with the proper functioning of your Bluetooth dongle.
- Check for Windows updates: Keep your Windows 10 operating system up to date by regularly checking for and installing the latest updates, as they often include bug fixes and improvements for Bluetooth functionality.
- Test on another device: If possible, test your Bluetooth dongle on another Windows 10 computer or a different device to determine if the issue is specific to your computer or the dongle itself.
Solutions for Bluetooth Device Not Recognized

| Solution | Description |
|---|---|
| 1 | Check if Bluetooth is enabled on your device |
| 2 | Make sure the Bluetooth dongle is properly connected to your computer |
| 3 | Update Bluetooth drivers |
| 4 | Restart the Bluetooth Support Service |
| 5 | Run the Bluetooth Troubleshooter |
| 6 | Disable and re-enable Bluetooth |
| 7 | Uninstall and reinstall Bluetooth device |
| 8 | Check for conflicts with other devices |
| 9 | Perform a system restore |
| 10 | Contact technical support |
How to Run the Bluetooth Troubleshooter
If you’re experiencing Bluetooth dongle detection issues on Windows 10, you can use the Bluetooth Troubleshooter to help identify and fix the problem. Here’s how to run it:
1. First, make sure your Bluetooth dongle is properly connected to your personal computer’s USB port. If it’s not plugged in, insert it securely and ensure it’s recognized by the system.
2. Press the Windows key + I on your computer keyboard to open the Settings app.
3. In the Settings app, click on “Update & Security.”
4. From the left sidebar, select “Troubleshoot.”
5. Scroll down and locate the “Bluetooth” section. Click on it to expand the options.
6. Now, click on the “Run the troubleshooter” button.
7. The Bluetooth Troubleshooter will start scanning for problems. It will analyze your Bluetooth dongle, device driver, and other relevant settings to identify any issues.
8. Follow the on-screen instructions provided by the troubleshooter to resolve the problem. It may suggest actions such as restarting your computer or reinstalling the Bluetooth driver.
9. Once the troubleshooter has completed its analysis and offered potential solutions, test your Bluetooth dongle again to see if the issue has been resolved.
In most cases, running the Bluetooth Troubleshooter should help diagnose and fix the detection issues with your Bluetooth dongle on Windows 10.
Please be cautious as the Bluetooth dongle is not being detected. Download this tool to run a scan