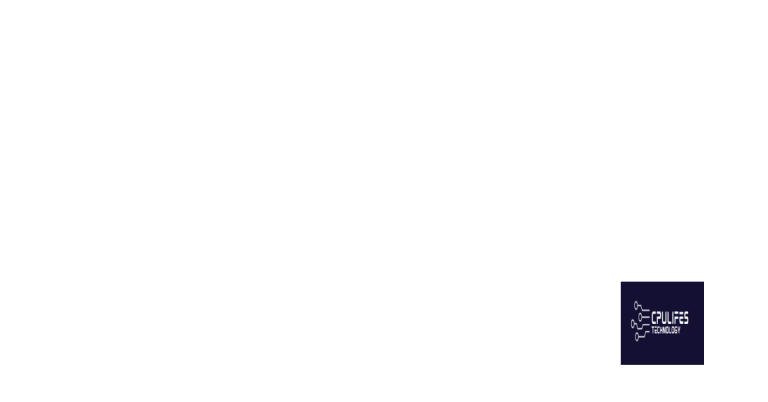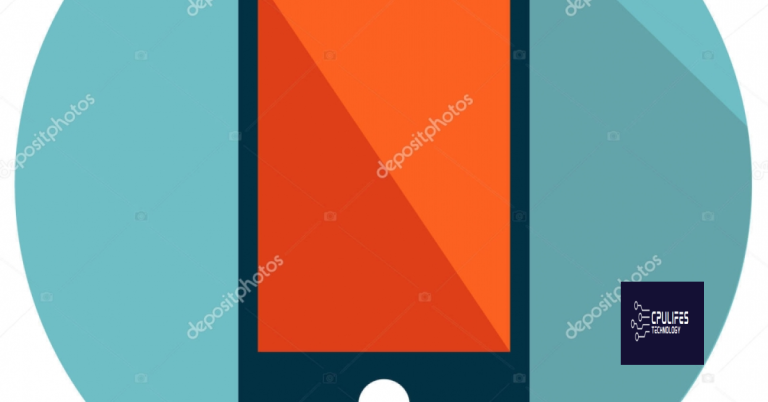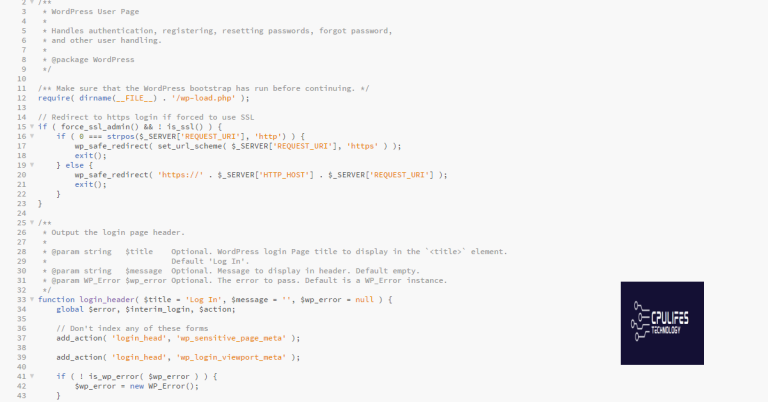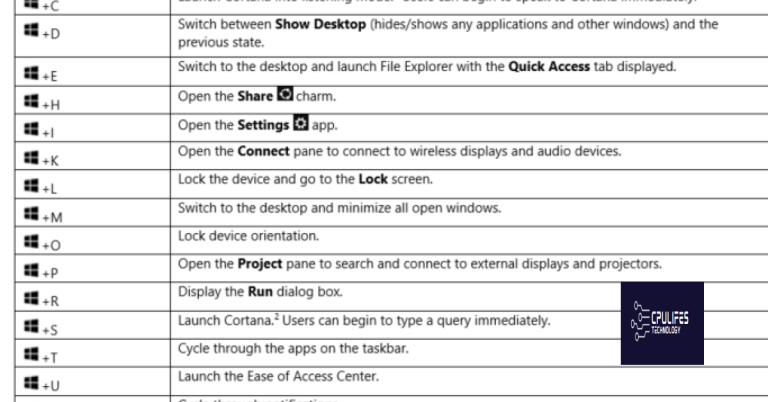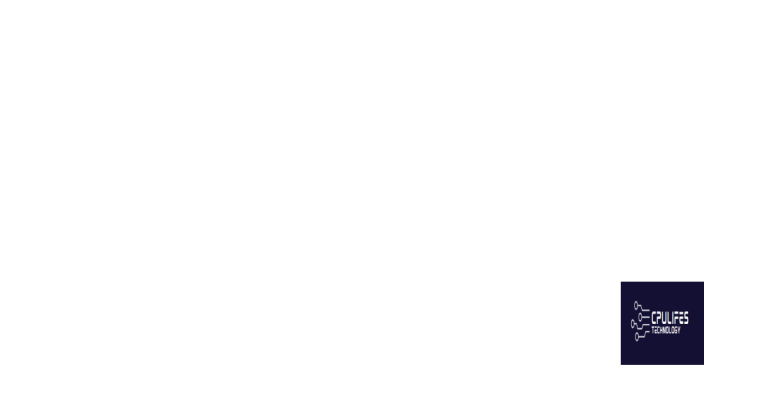Destiny 2 Networking Troubleshooting Guide
Welcome to the comprehensive Destiny 2 Networking Troubleshooting Guide.
Optimize Your Network Connection
1. Use a wired connection: Connect your computer or gaming console directly to the router using an Ethernet cable. This will provide a more stable and reliable connection compared to Wi-Fi.
2. Check your bandwidth: Make sure you have sufficient internet speed to support online gaming. Contact your Internet Service Provider (ISP) to upgrade your plan if necessary.
3. Close unnecessary programs: Open Task Manager (Windows) or Activity Monitor (Mac) and close any programs or processes that are using a significant amount of bandwidth or system resources. This will free up resources for Destiny 2.
4. Update your operating system and drivers: Keep your Windows or Mac operating system up to date to ensure compatibility with Destiny 2. Also, update your network drivers to the latest version for optimal performance.
5. Minimize network interference: Move your router away from other electronic devices that may cause interference, such as cordless phones or microwave ovens. Additionally, avoid placing your router near walls or furniture that can obstruct the signal.
6. Check for router firmware updates: Visit your router manufacturer’s website and check for any available firmware updates. Updating the firmware can improve network stability and performance.
7. Optimize your graphics settings: Adjust the graphics settings in Destiny 2 to a level that your hardware can handle smoothly. Lowering the graphics settings can reduce strain on your network connection.
8. Limit background downloads: Avoid downloading large files or running software updates while playing Destiny 2. These activities can consume bandwidth and cause lag or latency issues.
9. Restart your equipment: Periodically restart your router, modem, and gaming device to clear any temporary network issues.
Update and Manage Your Network Driver

1. Open your Device Manager by pressing the Windows key + X and selecting “Device Manager” from the menu.
2. Expand the “Network adapters” category to see your network driver.
3. Right-click on your network driver and select “Update driver.”
4. Choose the option to search automatically for updated driver software.
5. If a new driver is found, follow the on-screen instructions to install it.
6. If no new driver is found, you can try downloading the latest driver from the manufacturer’s website and install it manually.
7. To manage your network driver, right-click on it and select “Properties.”
8. In the properties window, you can view and change various settings related to your network driver.
9. If you’re experiencing network issues, you can also try disabling and re-enabling your network driver.
10.
Fortect also addresses causes of annoying slowdowns or freezing programs, ensuring that Windows and other programs run smoothly. It can automatically fix missing or corrupt DLL files, and it can repair the causes of the Blue Screen of Death (BSoD) by identifying and repairing incompatible DLLs, drivers, and Windows bugs. Finally, Fortect can compare the current operating system with a healthy version and restore any vital system files required for running and restarting Windows without affecting user data.
Minimize Background Network Usage
![]()
1. Use a wired connection: Connect your computer directly to the router using an Ethernet cable instead of relying on Wi-Fi. This can improve stability and reduce latency.
2. Close unnecessary applications: Check Task Manager (Windows) or Activity Monitor (Mac) to see if any programs are using excessive network bandwidth. Close any non-essential applications to free up network resources.
3. Adjust Windows Update settings: Windows updates can consume a significant amount of bandwidth. Change Windows Update settings to “Notify to schedule restart” to prevent background downloads during gameplay.
4. Disable automatic cloud syncing: Services like OneDrive or iCloud can consume bandwidth by automatically syncing files in the background. Disable automatic syncing or adjust the syncing settings to reduce network usage.
5. Optimize in-game settings: Lower graphical settings and disable any unnecessary background processes within the game to reduce network usage.
6. Minimize streaming and downloads: Streaming video or downloading large files can heavily impact network performance. Avoid streaming or downloading while playing Destiny 2 to minimize background network usage.
7. Check for interference: Other devices or appliances near your router can cause interference, affecting network performance. Move any potential sources of interference away from the router to improve connectivity.
Adjust Your DNS and Server Settings
- Check your DNS settings: Ensure that your DNS settings are configured correctly and match the recommended settings for Destiny 2.
- Verify server settings: Confirm that your server settings are properly configured to allow for a smooth connection to Destiny 2 servers.
- Ensure port forwarding: Set up port forwarding on your router to allow Destiny 2 to communicate with the necessary ports.
- Disable any VPN or proxy: Temporarily disable any VPN or proxy services as they may interfere with your connection to Destiny 2 servers.
- Reset network hardware: Power cycle your modem, router, and any other network hardware to refresh the connection and resolve any potential issues.
- Update firmware: Make sure that your router’s firmware is up to date to ensure optimal performance and compatibility with Destiny 2.
- Disable firewalls or add exceptions: Temporarily disable any firewalls or add exceptions to allow Destiny 2 to bypass them and establish a stable connection.
- Use a wired connection: Whenever possible, connect your gaming device directly to your router using an Ethernet cable for a more stable and reliable connection.
- Test your connection: Use online tools or built-in network diagnostics to check the quality and stability of your internet connection.
- Contact your ISP: If you continue to experience network issues, reach out to your internet service provider for further assistance and troubleshooting.
Explore Advanced Solutions: Network Boosters and Hardware Checks
To optimize your Destiny 2 gaming experience, consider using network boosters and performing hardware checks. Network boosters can enhance your bandwidth and reduce latency, ensuring smooth gameplay.
Start by checking your network hardware: Ensure that your router and network interface controller (NIC) are up to date and functioning properly. If necessary, update their firmware or drivers to improve performance.
Consider using network boosters: These devices can improve your wireless network signal strength and coverage, reducing interference and latency. Look for boosters that support the latest wireless LAN standards for optimal performance.
Monitor your network performance: Use task manager or similar tools in your operating system to track network usage and identify any bottlenecks. This can help you pinpoint issues and take necessary actions.
Optimize your hardware: If you experience lag or slow loading times, check your computer’s hardware. Ensure that your graphics card, motherboard, and other components meet the game’s recommended specifications.
By exploring these advanced solutions, you can enhance your Destiny 2 gaming experience and enjoy seamless gameplay.
FAQ
Why does Destiny 2 have so many connection issues?
Destiny 2 experiences a high number of connection issues due to various factors. Clearing console or download caches, power cycling internet modem/router, and improving latency and packet loss can potentially resolve these issues.
Why does my Destiny keep disconnecting?
Your Destiny may keep disconnecting due to various error codes. To resolve this issue, you can try the following troubleshooting steps:
– Close and restart the Destiny application on your platform.
– Restart and clear the cache of your platform.
– Power cycle your network hardware.
Are Destiny 2 servers having issues?
No, there are currently no reported issues with Destiny 2 servers. The last recorded outage was on Tuesday, February with a duration of approximately 3 hours.
Why can’t i connect to Destiny servers?
Why can’t I connect to Destiny servers?
If you are experiencing connectivity issues or unable to log in to Destiny, you may need to try basic troubleshooting steps such as clearing your console cache or power cycling your device.
Beware of possible destiny connection issues that may hinder your ability to fulfill your true potential. Download this tool to run a scan