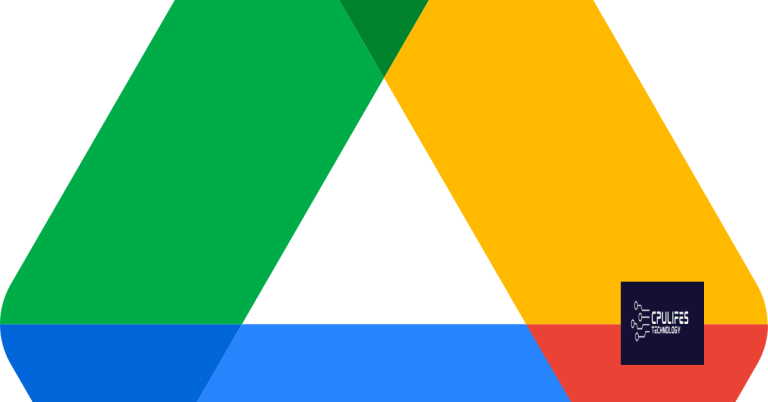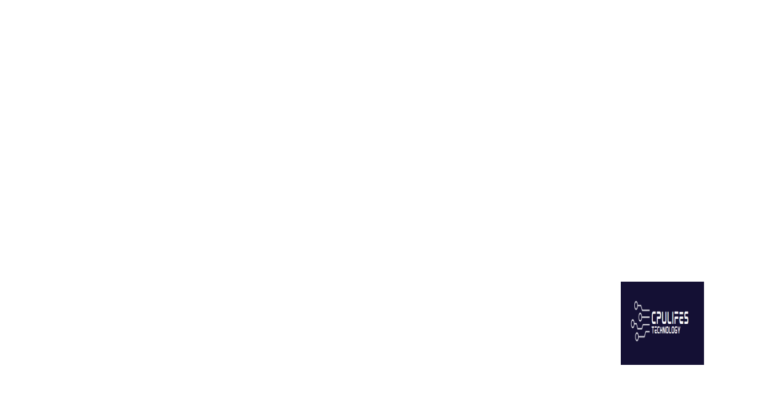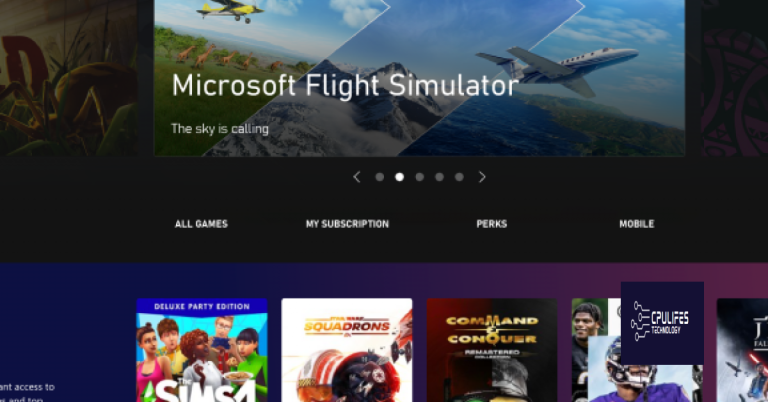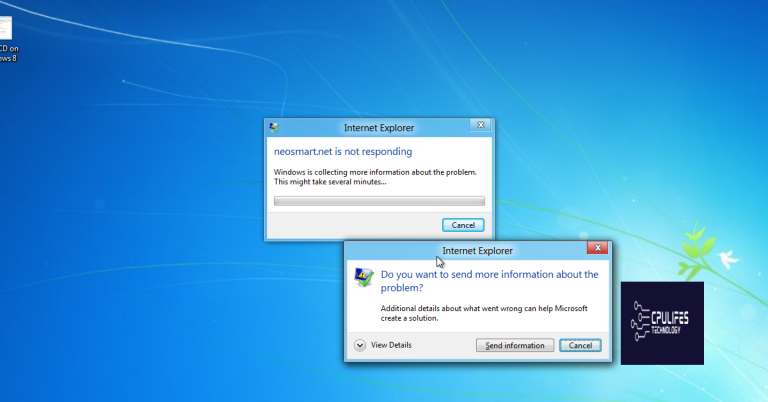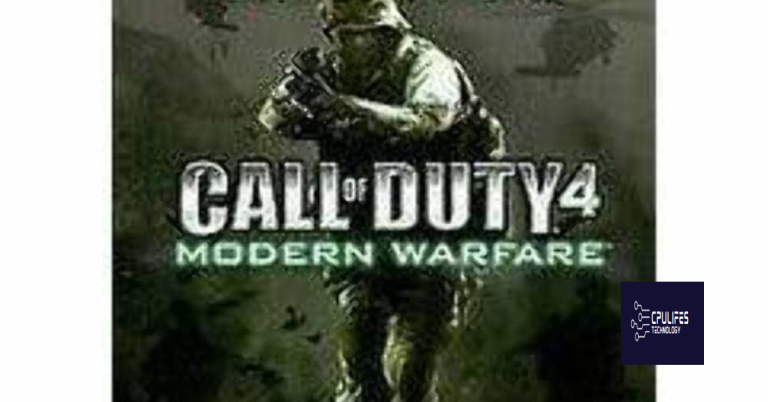Optimize Firefox for Faster Page Loading
Welcome to the ultimate guide on how to turbocharge your browsing experience! In this article, we will unveil expert tips and tricks to optimize Firefox, ensuring lightning-fast page loading every time you surf the web. Say goodbye to sluggishness and embrace the need for speed as we dive into the realm of maximizing Firefox’s performance.
Troubleshooting Slowdowns
1. Clear your browsing history, cache, and cookies to improve Firefox’s performance. Go to Menu > Options > Privacy & Security and click on Clear Data.
2. Disable unnecessary add-ons and plug-ins. Open Menu > Add-ons and disable any extensions that you don’t use regularly.
3. Check for any malware or viruses using your antivirus software. Run a full scan to ensure your system is clean.
4. Disable hardware acceleration. Go to Menu > Options > General and uncheck the box next to Use recommended performance settings.
5. Reset Firefox settings to default. Type about:support in the address bar, click on Refresh Firefox, and follow the instructions.
6. Try using Firefox in Safe Mode to see if any add-ons or settings are causing the slowdown. Hold down the Shift key while launching Firefox.
It also tackles freezing programs by fixing damaged registries, missing files, or excessive junk. While it cannot directly fix the slow loading of web pages, it provides a holistic approach to optimizing system performance, which may indirectly improve browsing speed.
Adjusting Config Settings
To speed up Firefox’s loading time and enhance your browsing experience, you can tweak some configuration settings. First, open a new Firefox tab and type “about: config” in the address bar. This will take you to the browser’s advanced settings. Search for “network.
http. max-connections-per-server” and increase its value to 48 or higher. Next, find “network. http. max-persistent-connections-per-proxy” and set it to 16 or higher.
Finally, locate “network. http. pipelining” and “network. http. proxy.
pipelining” and set both to true. These changes will optimize Firefox and improve its page loading speed significantly.
Updating Firefox
To update Firefox for faster page loading, follow these steps:
1. Open your Firefox browser.
2. Click on the three horizontal lines in the top-right corner to open the menu.
3. Select “Help” and then click on “About Firefox.”
4. Firefox will automatically check for updates and download them if available.
5. Once the update is complete, click on “Restart to update Firefox” to apply the changes.
If you’re experiencing slow loading times, consider clearing your cache and disabling unnecessary extensions. You can access these settings by clicking on “Options” in the menu and selecting “Privacy & Security” and “Extensions.”
Optimizing Page Load Speed
-
Disable unnecessary extensions:
- Click on the Menu button in the top-right corner of the browser.
- Select Add-ons from the drop-down menu.
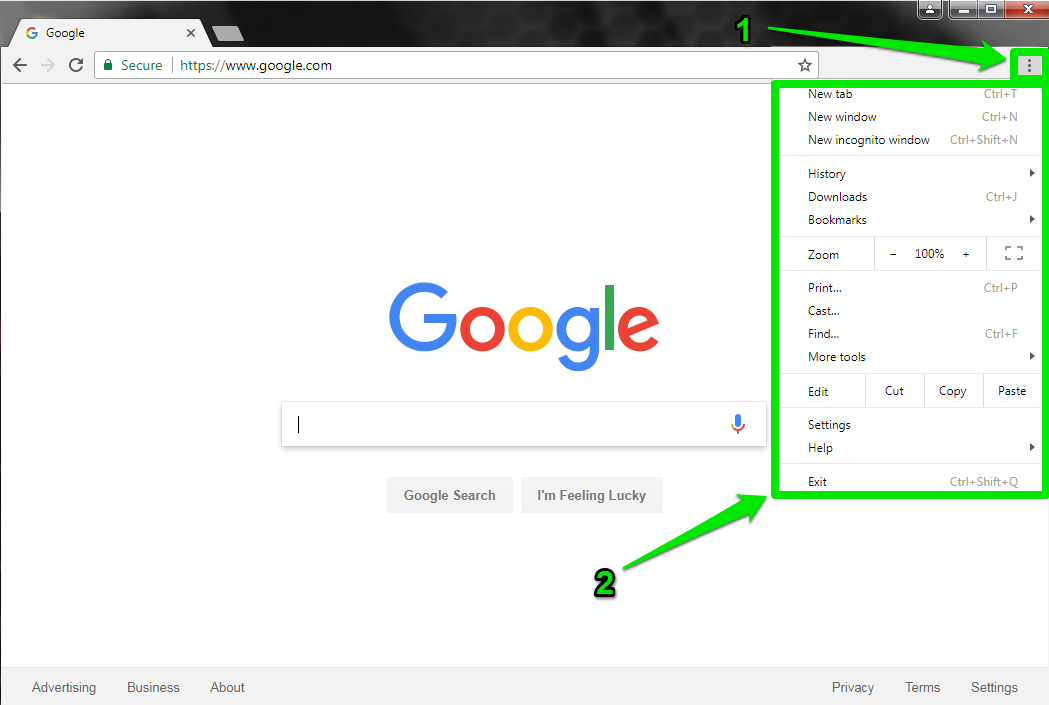
- Go to the Extensions tab.
- Disable any extensions that are not essential.
-
Clear cache and browsing history:
- Click on the Menu button in the top-right corner of the browser.
- Select Options from the drop-down menu.
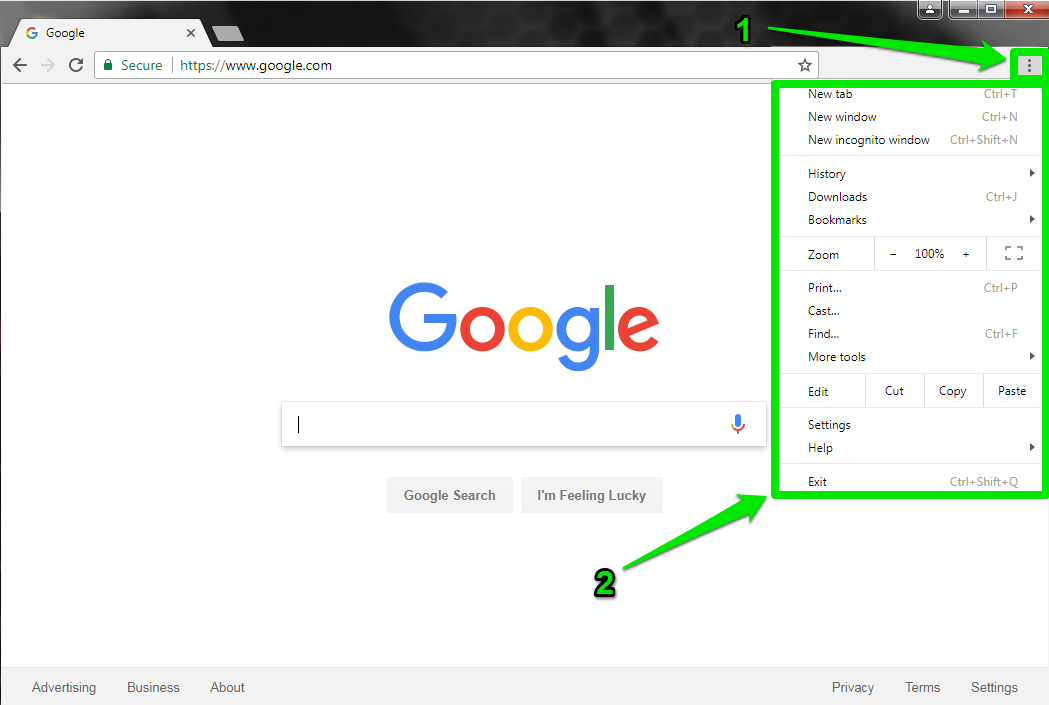
- Go to the Privacy & Security section.
- Click on Clear Data under the Cookies and Site Data section.
- Check the boxes for Cookies and Site Data and Cached Web Content.
- Click on the Clear button.
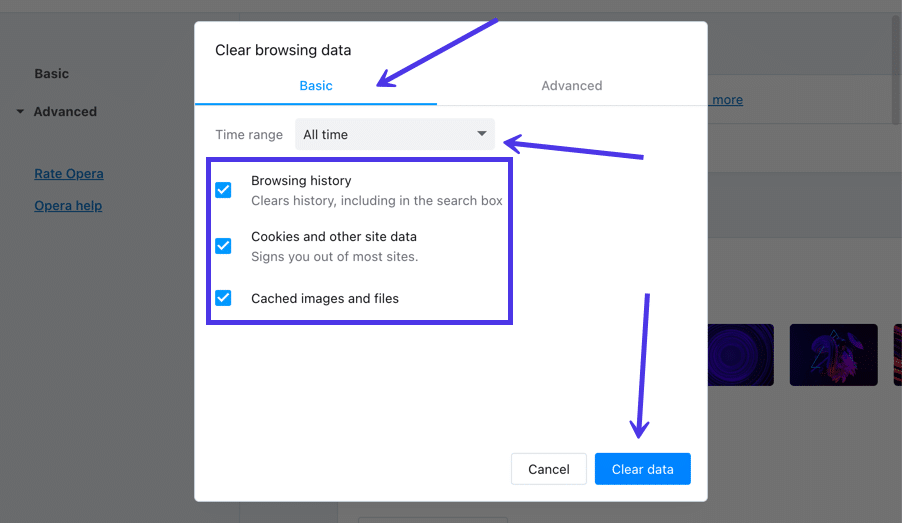
-
Disable hardware acceleration:
- Click on the Menu button in the top-right corner of the browser.
- Select Options from the drop-down menu.
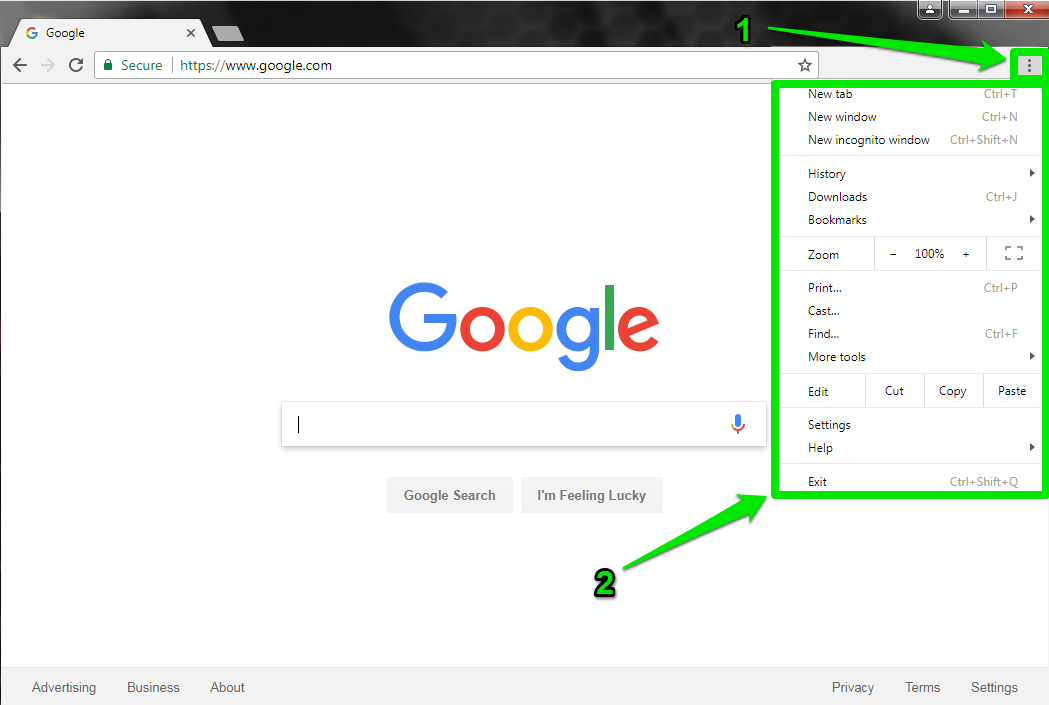
- Go to the General section.
- Scroll down to the Performance section.
- Uncheck the box for Use recommended performance settings.
- Uncheck the box for Use hardware acceleration when available.

- Click on the Restart button to apply the changes.
-
Disable prefetching:
- Type about:config in the browser’s address bar and press Enter.
- Click on the I accept the risk! button.
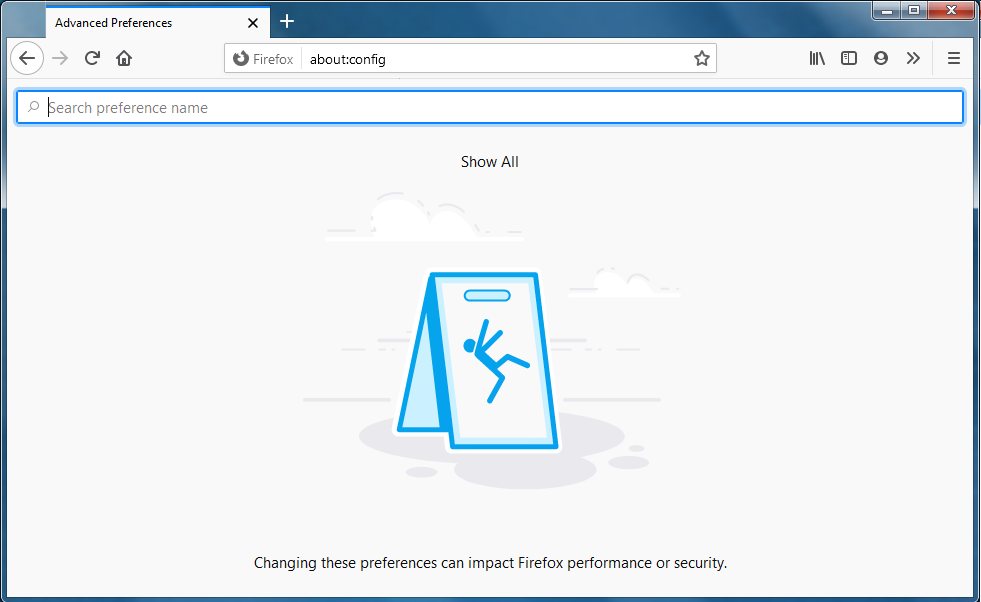
- In the search bar, type network.dns.disablePrefetch.
- Double-click on the network.dns.disablePrefetch preference to set its value to true.
-
Reduce the number of open tabs:
- Close any unnecessary tabs that are not being used.
- Keep a limited number of tabs open at a time to improve performance.
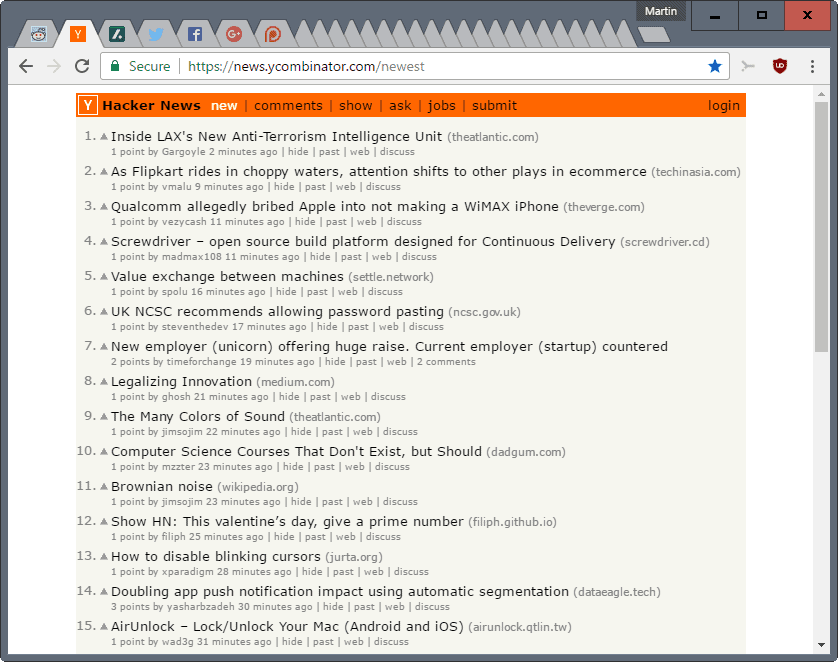
Be cautious as Firefox pages may be slow to load. Download this tool to run a scan