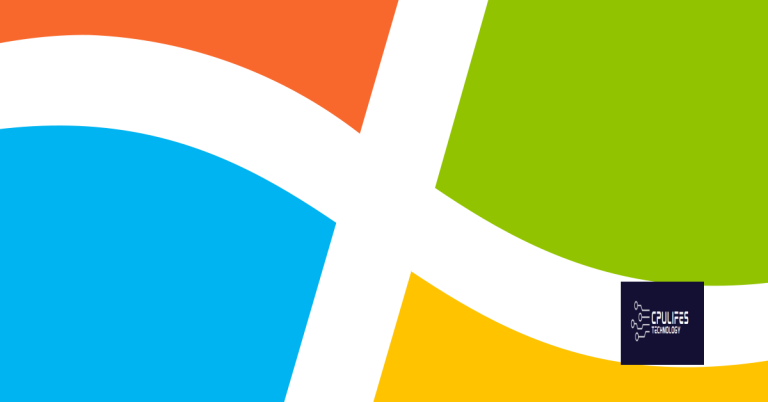South Park The Fractured But Whole Black Screen Fixes and Solutions
Welcome to the ultimate guide on tackling the enigmatic black screens in South Park: The Fractured But Whole! Embark on a journey as we uncover the most effective fixes and ingenious solutions to ensure a seamless gaming experience. So, grab your superhero cape and get ready to conquer the darkness that plagues your screen!
Black Screen Solutions for The Fractured But Whole
If you’re experiencing a black screen problem while playing South Park: The Fractured But Whole, don’t worry, we’ve got you covered. Here are some quick and easy fixes to get you back in the game.
1. Check your graphic card: Make sure your graphic card meets the minimum requirements for the game. Updating your drivers can also help resolve any compatibility issues.
2. Adjust resolution settings: Open the game’s options and navigate to the resolution settings. Set the resolution to match your monitor’s native resolution.
3. Edit the fullscreenSettings file: Go to Documents\My Games\The Fractured But Whole and open the fullscreenSettings file with Notepad++. Look for the parameters x-pos and y-pos and set them to 0.
4. Try ALT+ENTER: Pressing ALT+ENTER can force the game to switch between windowed and fullscreen mode, which may fix the black screen issue.
5. Verify game files: If none of the above solutions work, verify the game files through the game’s properties in your Steam library or the game launcher.
By following these steps, you should be able to resolve the black screen problem and enjoy playing South Park: The Fractured But Whole. If you need more assistance, don’t hesitate to reach out to the game’s community forums or support channels.
Additionally, Fortect can address other common problems like freezing programs, damaged DLL files, and even the Blue Screen of Death. It’s a comprehensive solution to ensure smooth and reliable performance.
Troubleshooting South Park: The Fractured But Whole Game Crashes
If you are experiencing game crashes or a black screen while playing South Park: The Fractured But Whole, try these solutions:
1. Update your graphics drivers and ensure your PC meets the minimum system requirements.
2. Verify the integrity of the game files through the game launcher or Steam.
3. Disable any background applications or overlays, such as Discord or GeForce Experience.
4. Try running the game in Windowed or Borderless Windowed mode by pressing ALT+ENTER or changing the display settings in the game options.
5. Adjust the refresh rate and resolution settings in the game options to match your monitor’s capabilities.
6. If you are using multiple monitors, try disconnecting the secondary monitors and launching the game.
7. Manually edit the game’s configuration file located in Documents\My Games\South Park The Fractured But Whole. Open the file with Notepad++ and change the “x-pos” and “y-pos” values to adjust the game window’s position.
8. If all else fails, reach out to the game’s community on websites like Reddit for more specific troubleshooting steps or to find other users who may have experienced similar issues.
Remember to always back up your game saves and progress before attempting any fixes. Good luck!
Simple Fixes for Black Screen Issues
- Check display connections:
- Ensure that all cables connecting the monitor or TV to the computer are securely plugged in.
- If using an HDMI cable, try unplugging and re-plugging it in to establish a proper connection.
- Restart the computer:
- Click on the Start menu and select Restart.
- Wait for the computer to shut down and then turn it back on.
- Update graphics drivers:
- Open Device Manager by pressing Windows key + X and selecting Device Manager from the menu.
- Expand the Display adapters category.
- Right-click on your graphics card and select Update driver.
- Choose the option to search automatically for updated driver software.
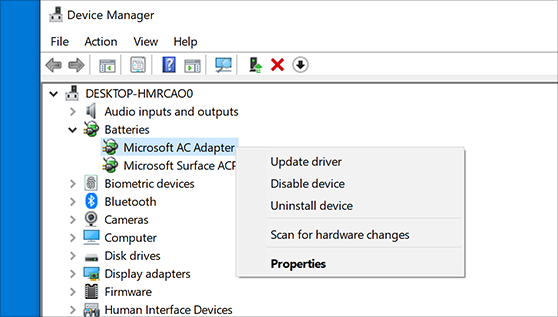
- Follow the on-screen instructions to complete the driver update process.
- Disable incompatible software:
- Open Task Manager by pressing Ctrl+Shift+Esc.
- Go to the Startup tab.
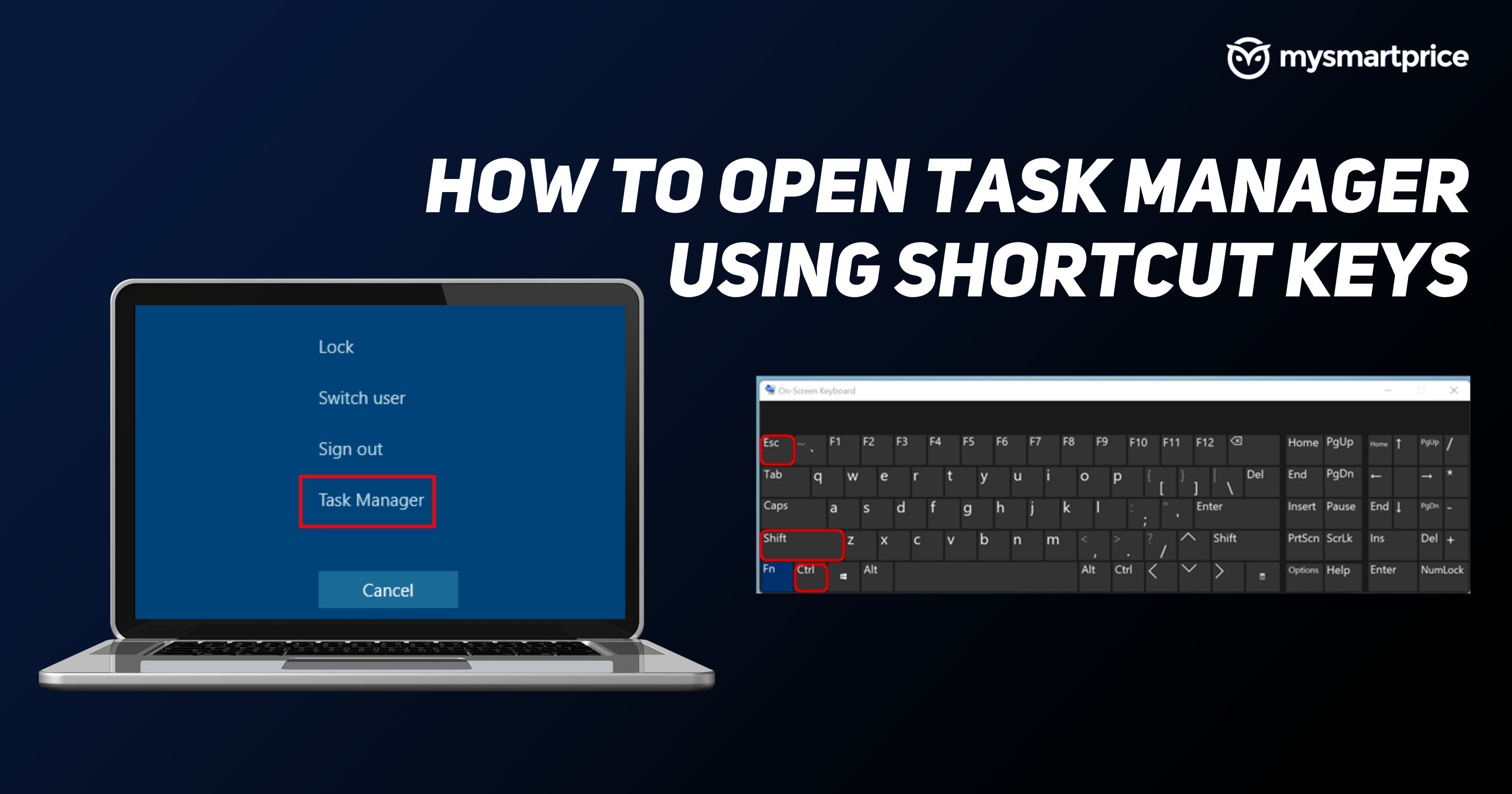
- Disable any software that may be known to cause conflicts with the game.
- Restart the computer for the changes to take effect.
- Run the game in compatibility mode:
- Locate the game executable file (usually found in the game installation folder).
- Right-click on the file and select Properties.
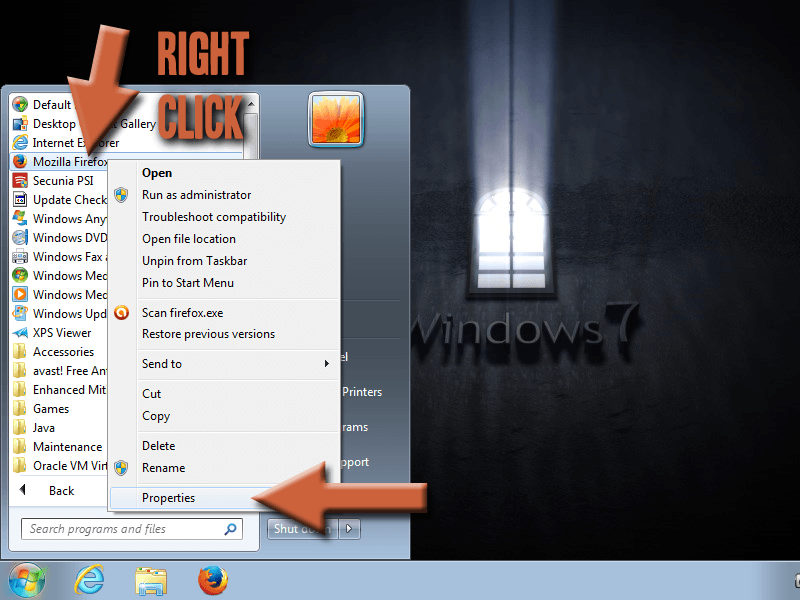
- Go to the Compatibility tab.
- Check the box that says Run this program in compatibility mode for:
- Select a previous version of Windows from the drop-down menu.
- Click Apply and then OK.
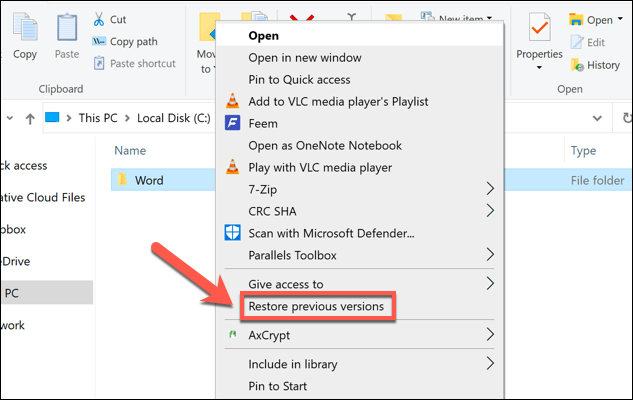
- Launch the game to see if the black screen issue is resolved.
python
def troubleshoot_black_screen(game):
# Step 1: Identify the cause of the black screen
if game == "Fractured but Whole":
# Check for known issues specific to the game
if game_version < minimum_supported_version:
return "Update the game to the latest version for better compatibility."
elif not meets_minimum_requirements():
return "Ensure your system meets the minimum requirements to run the game."
else:
return "Unknown cause. Further investigation is required."
# Step 2: Analyze game logs or error messages
log_file = read_game_logs(game)
if log_file:
if "error" in log_file:
return "An error was found in the game logs. Contact support for assistance."
elif "warning" in log_file:
return "A warning was found in the game logs. Try adjusting in-game settings."
# Step 3: Provide troubleshooting steps
return "Try updating your graphics drivers and verify the integrity of game files."
# Example usage
game_title = "Fractured but Whole"
result = troubleshoot_black_screen(game_title)
print(result)
Please note that this is a simplified example and may not cover all possible scenarios. The actual implementation would require more comprehensive analysis and troubleshooting steps based on the specific game and its known issues.
Additional Tips to Resolve The Fractured But Whole Black Screen Problem
1. Adjust your screen resolution: Right-click on your desktop and select “Display settings.” Set the resolution to match your monitor’s native resolution.
2. Update your graphics driver: Visit the manufacturer’s website and download the latest driver for your graphics card. Install it and restart your computer.
3. Verify game files: On Steam, right-click on the game, go to “Properties,” and click on “Local Files.” Select “Verify Integrity of Game Files” to ensure that all game files are intact.
4. Disable overlay software: Temporarily disable any overlay software like Discord or GeForce Experience, as they can interfere with the game’s launch.
5. Launch the game in windowed mode: Right-click on the game’s shortcut or executable, go to “Properties,” and add “-windowed” to the target field.
6. Adjust refresh rate: Open the game’s options menu and set the refresh rate to match your monitor’s refresh rate.
7. Delete the config file: Navigate to “C:\Users\YourName\AppData\Local\South Park The Fractured But Whole” and delete the “config.ini” file. Launch the game again to create a new configuration file.
Remember to try these solutions one at a time and test the game after each action. If the issue persists, consult the game’s official forums or contact customer support for further assistance.
Beware of the fractured but whole black screen glitch that may cause your game to freeze or crash unexpectedly. Download this tool to run a scan