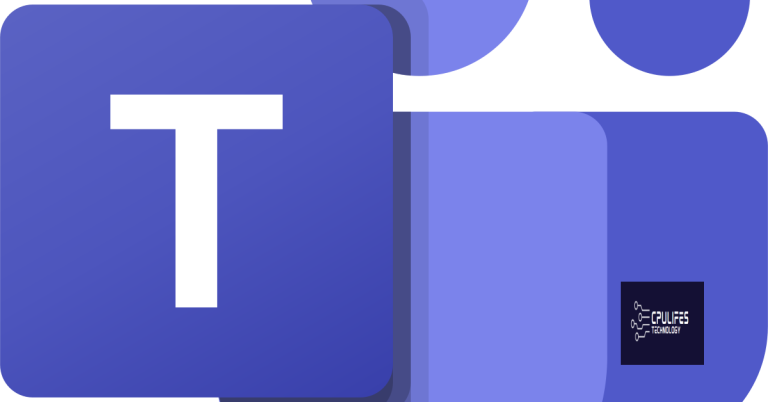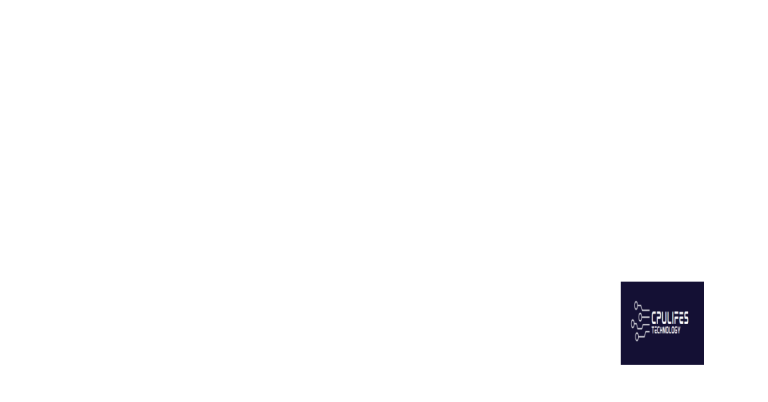Fix Discord Laggy Issues
Are you experiencing laggy issues on Discord? Let’s explore effective solutions to fix them.
Simple fixes to improve Discord performance
Simple Fixes to Improve Discord Performance
If you’re experiencing laggy issues on Discord, there are a few simple fixes you can try to improve performance. First, make sure you have the latest version of Discord installed on your computer. Updating the software can often resolve any bugs or glitches that may be causing lag.
Next, check your internet connection. Make sure you have a stable and fast internet connection. You can also try restarting your router or modem to refresh the connection.
If you’re using Discord on a Windows computer, you can use the Task Manager to identify any processes or applications that may be using up too much CPU or memory. Close any unnecessary programs to free up resources for Discord.
Additionally, you can try disabling hardware acceleration in Discord settings. This can help improve performance on certain devices.
If you’re using a VPN, try disabling it temporarily to see if it improves Discord’s performance. Some VPNs may cause connection issues or introduce lag.
Lastly, clearing the Discord cache can also help improve performance. To do this, press **Ctrl + Shift + Delete** in Discord and select the cache option.
Optimize hardware settings for Discord
1. Open Task Manager by pressing Ctrl + Shift + Esc and check for any high CPU or memory usage that could be causing lag.
2. Make sure Discord is pinned to your taskbar for quick access. Right-click on the Discord icon and select “Pin to taskbar.”
3. Update your graphics card drivers. Visit the website of your graphics card manufacturer (such as Nvidia or AMD) and download the latest drivers for your specific card model.
4. Ensure your operating system is up to date. Go to the Start menu, search for “Windows Update,” and install any available updates.
5. Disable hardware acceleration in Discord. Open Discord, go to User Settings, and under the “Appearance” tab, toggle off the “Hardware Acceleration” option.
6. Close any unnecessary applications or browser tabs that may be using up your computer’s resources.
7. Restart your computer to clear any temporary files or cache that could be causing lag.
By optimizing your hardware settings, you can improve your Discord experience and reduce lag. If you continue to experience issues, consider checking your internet connection or contacting your internet service provider for further assistance.
Update graphics drivers for smoother Discord experience
To fix Discord laggy issues, it is important to update your graphics drivers for a smoother experience. Outdated or incompatible graphics drivers can cause performance issues and lag in Discord.
To update your graphics drivers, follow these steps:
1. Open the Start menu and search for “Device Manager”. Click on it to open the Device Manager window.
2. In the Device Manager, expand the “Display adapters” category to see your graphics card.
3. Right-click on your graphics card and select “Update driver” from the context menu.
4. Choose the option to automatically search for updated driver software. Windows will then search for and install the latest driver for your graphics card.
Updating your graphics drivers can help resolve lag issues in Discord and improve overall performance. Make sure to restart your computer after updating the drivers for the changes to take effect.
If you have an Nvidia or AMD graphics card, you can also visit their official websites to manually download and install the latest drivers for your specific card model.
By keeping your graphics drivers up to date, you can enjoy a smoother Discord experience without any lag or glitches.
Clear Discord cache to resolve lag issues
Clearing the Discord cache can help resolve lag issues you may be experiencing. To do this, follow these steps:
1. Close Discord completely.
2. Press Ctrl + Shift + Esc to open Task Manager.
3. Look for any Discord processes under the “Processes” or “Details” tab. If you find any, right-click on them and select “End Task.”
4. Open File Explorer and navigate to the following location:
%appdata%\Discord
5. Delete all the files and folders in this directory, except for the “Local Storage” folder.
6. Press Windows key + R to open the Run dialog box.
7. Type in %localappdata% and press Enter.
8. Locate the “Discord” folder and delete it.
9. Restart your computer.
10. Open Discord and log in again.
By clearing the cache, you can potentially fix any laggy issues you’ve been experiencing on Discord.
Additionally, it can automatically fix damaged DLL files, which are crucial for proper program functioning. While it can’t directly fix Discord, Fortect can optimize the overall system performance, potentially improving Discord’s laggy behavior.
Adjust power settings for better Discord performance
Adjusting power settings can help improve the performance of Discord on your Windows computer. To do this, follow these steps:
1. Open the Start menu and search for “Power Options.”
2. Click on “Power Options” to open the settings.
3. Select the power plan you are currently using, or click on “Change plan settings” to customize it.
4. On the next screen, click on “Change advanced power settings.”
5. In the advanced power settings window, scroll down and expand the “Processor power management” option.
6. Expand the “Minimum processor state” option and set it to 100%.
7. Expand the “Maximum processor state” option and set it to 100%.
8. Click on “Apply” and then “OK” to save the changes.
By adjusting the power settings to use the maximum processor state, you ensure that your computer is utilizing all its resources for Discord, resulting in better performance and reduced lag.
Reset Discord voice settings to fix lagging
Resetting Discord voice settings can help fix lagging issues and improve your overall experience. To do this, follow these steps:
1. Open Discord and click on the Gear icon in the bottom left corner of the screen.
2. In the settings menu, scroll down to the “Voice & Video” section.
3. Under the “Voice Settings” heading, click on the “Reset Voice Settings” button.
4. A confirmation dialog will appear. Click on the “Okay” button to proceed with the reset.
5. Discord will now reset all your voice settings to their default values. This includes your input/output devices, volume levels, and any other voice-related settings.
6. Once the reset is complete, you may need to restart Discord for the changes to take effect.
By resetting your voice settings, you can eliminate any potential configuration issues that may be causing lag. This can help improve the quality of your voice calls and reduce any delays or interruptions you may be experiencing.
Keep Discord updated for optimal performance
Keep Discord updated to ensure optimal performance and fix laggy issues. First, check if you have the latest version of Discord installed. Open Discord and click on the gear icon in the bottom left corner to access User Settings. Scroll down and click on “Check for updates” under the “App Settings” section. If an update is available, click on “Download Update” and follow the prompts to install it.
Next, make sure your operating system is up to date. On Windows, you can do this by opening the Start menu, typing “Windows Update,” and clicking on the “Check for updates” option. Install any available updates and restart your computer if prompted.
If you’re experiencing lag specifically while gaming, open Task Manager by pressing Control-Shift-Escape and check if any other programs or processes are using a significant amount of CPU or memory. Close unnecessary programs to free up resources.
Additionally, check your internet connection. If you’re using Wi-Fi, try moving closer to your router or connecting via an Ethernet cable for a more stable connection. You can also try using a VPN like NordVPN to improve your connection quality.
Clearing Discord’s cache can also help improve performance. Press Control-Shift-R on your keyboard to reload Discord and clear its cache.
If you’re still experiencing laggy issues, try resetting Discord’s settings. Open Discord’s settings again and scroll down to the bottom. Click on “Reset Voice Settings” and then on “Okay” to confirm.
By keeping Discord updated and following these steps, you can optimize its performance and reduce laggy issues. Enjoy a seamless communication experience without the worry of glitches or lag.
Reinstall Discord as a troubleshooting step for lag
To fix laggy issues on Discord, one troubleshooting step you can take is to reinstall the application. This can help resolve any software glitches or conflicts that may be causing the lag.
To reinstall Discord, follow these steps:
1. Close Discord completely by right-clicking on its icon in the taskbar and selecting “Exit.”
2. Press Ctrl + Shift + Esc to open Task Manager and make sure all Discord processes are closed. If any are still running, right-click on them and select “End Task.”
3. Open the Start menu and search for “Control Panel.” Open it and select “Uninstall a program” under the “Programs” section.
4. Find Discord in the list of installed programs, right-click on it, and select “Uninstall.”
5. Once Discord is uninstalled, go to the official Discord website (discord.com) and download the latest version of the application.
6. Run the downloaded installer and follow the on-screen instructions to reinstall Discord.
After reinstalling, launch Discord and check if the lag issues have been resolved. If not, you can try other troubleshooting steps or reach out to Discord support for further assistance.
Improve network stability to prevent Discord lag
1. Check your network connection: Ensure that you have a stable internet connection by resetting your modem or router.
2. Close unnecessary background apps: Use Task Manager (Windows) to close any resource-intensive applications that may be competing for bandwidth.
3. Use a wired connection: If possible, connect your personal computer directly to the router using an Ethernet cable for a more stable connection.
4. Update device drivers: Make sure your network adapter drivers are up to date by visiting the manufacturer’s website or using Device Manager (Windows).
5. Disable bandwidth throttling: Some internet service providers may limit your bandwidth, causing lag. Use a VPN like NordVPN to bypass this restriction.
6. Clear cache and cookies: In Google Chrome, go to Settings > Privacy and Security > Clear browsing data to remove any stored data that may be causing lag.
7. Optimize Windows settings: Adjust power settings in Windows 8 to ensure your computer hardware is running efficiently.
8. Disable unnecessary startup programs: Use Task Manager (Windows) to disable any programs that launch at startup, as they can consume valuable resources.
9. Restart your modem and router: Sometimes a simple reset can resolve network issues and improve stability.
10. Contact your internet service provider: If none of the above solutions work, reach out to your ISP for assistance with network stability.
Address common reasons for Discord freezing and lag
Addressing Discord Freezing and Lag
If you’re experiencing freezing and lag issues on Discord, there are a few common reasons that could be causing these problems. Here are some steps you can take to fix them:
1. Check your internet connection: Discord requires a stable internet connection to function properly. Make sure you have a strong and stable connection to avoid lag issues.
2. Close unnecessary applications: Running too many applications in the background can put a strain on your computer’s resources and cause Discord to freeze or lag. Close any unnecessary programs to free up resources.
3. Update Discord and your operating system: Keeping Discord and your operating system up to date is important to ensure optimal performance. Check for updates regularly and install them as needed.
4. Clear Discord cache: Discord stores temporary data, known as cache, which can sometimes cause freezing or lag. To clear the cache, press Ctrl+Shift+R in Discord to refresh the app and clear the cache.
5. Disable hardware acceleration: Hardware acceleration can sometimes cause compatibility issues and lead to freezing or lag. To disable it, go to User Settings > Appearance > Advanced and disable the “Hardware Acceleration” option.
6. Disable unnecessary Discord features: Some Discord features, such as Rich Presence and Overlay, can consume additional resources and lead to lag. Disable these features if you’re experiencing freezing or lag issues.
Beware of using Discord as it may be prone to severe lag, leading to frustrating communication delays. Download this tool to run a scan