Fix Battlefield 1 Crashing on Windows 10
Having trouble with Battlefield 1 crashing on your Windows 10? Here’s how I fixed it.
Patch and Driver Updates
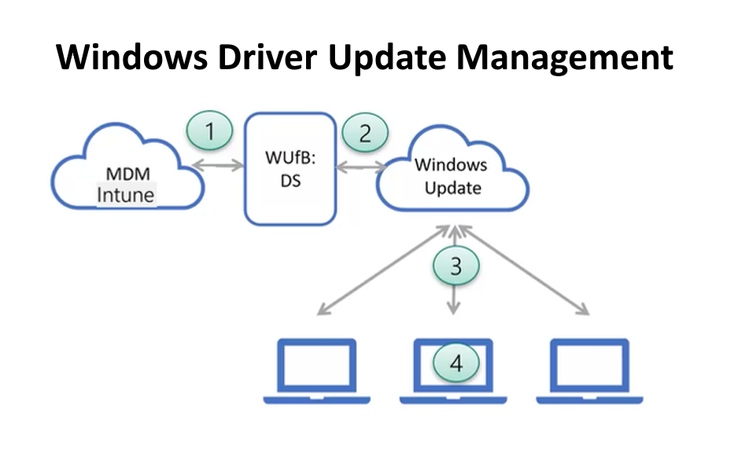
To fix Battlefield 1 crashing on Windows 10, it is important to make sure that your game is up to date with the latest patches and drivers. These updates help address any software bugs or compatibility issues that may be causing the game to crash.
First, check for any available patches for Battlefield 1. You can do this by launching the game and going to the main menu. From there, navigate to the “Options” or “Settings” menu and look for an option to check for updates. If there are any updates available, download and install them.
Next, it is crucial to ensure that your graphics card drivers are up to date. Outdated or faulty drivers can often lead to crashes and performance issues in games. To update your graphics card drivers, visit the website of the manufacturer (such as NVIDIA or AMD) and look for the latest drivers for your specific graphics card model. Download and install the drivers according to the instructions provided.
In addition to the graphics card drivers, it is also recommended to update other device drivers on your Windows 10 PC. These drivers include those for your central processing unit (CPU), solid-state drive (SSD), and computer memory (RAM). Visit the manufacturer’s website for each component and download the latest drivers available.
To update your drivers, you can also use the Windows Update feature. Open the Start menu and search for “Windows Update.” Click on the “Check for updates” button and wait for Windows to scan and find any available driver updates. If there are updates, install them.
After updating your patches and drivers, it is recommended to restart your PC to ensure that the changes take effect. Once your computer has restarted, launch Battlefield 1 again and see if the crashing issue has been resolved.
If you are still experiencing crashes, you may need to try other workarounds or seek further assistance.
CPU Overclocking and Affinity Settings
If you’re experiencing crashes while playing Battlefield 1 on Windows 10, there are a few steps you can take to potentially resolve the issue. Two things you can try are adjusting your CPU overclocking settings and changing the CPU affinity settings for the game.
Adjusting CPU Overclocking Settings:
1. Restart your computer and enter the BIOS settings by pressing the designated key during boot-up (often Del or F2).
2. Locate the CPU overclocking settings in your BIOS. This may vary depending on your motherboard manufacturer.
3. Reduce the CPU clock rate or disable the overclocking feature entirely. This can help stabilize your system and prevent crashes.
Changing CPU Affinity Settings:
1. Open Task Manager by pressing Ctrl + Shift + Esc.
2. Go to the “Processes” or “Details” tab, depending on your version of Windows.
3. Locate the Battlefield 1 process. It should be named “bf1.exe” or similar.
4. Right-click on the process and select “Set affinity” from the context menu.
5. Uncheck the box next to “All processors” and then select only one or two cores to dedicate to the game.
6. Click “OK” to save the changes.
These steps may help resolve crashing issues in Battlefield 1 by reducing strain on your CPU and improving stability.
Repairing and Clearing Origin Cache

If you’re experiencing crashes while playing Battlefield 1 on your Windows 10 PC, clearing the Origin cache may help resolve the issue. Follow these simple steps to repair and clear the Origin cache:
1. Close the Origin application if it’s currently running on your computer.
2. Press the Windows key + R on your keyboard to open the Run dialog box.
3. Type “%ProgramData%” (without quotes) in the Run dialog box and click OK.
4. This will open the ProgramData folder in File Explorer.
5. Locate the Origin folder and open it.
6. Delete all the files and folders inside the Origin folder. Don’t worry, this won’t delete your game files.
7. Press the Windows key + R again to open the Run dialog box.
8. Type “%AppData%” (without quotes) in the Run dialog box and click OK.
9. This will open the AppData folder in File Explorer.
10. Open the Local folder.
11. Locate the Origin folder and open it.
12. Delete all the files and folders inside the Origin folder.
13. Restart your computer.
14. Launch Origin and try playing Battlefield 1 again.
Note: Clearing the Origin cache will remove temporary files and may resolve any issues related to game crashes. It’s always a good idea to keep your computer’s hardware drivers and software up to date to ensure optimal performance.
If you’re still experiencing crashes after clearing the Origin cache, you may want to consider updating your graphics card drivers, DirectX, and ensuring that your computer meets the minimum system requirements for Battlefield 1. Additionally, running a scan for malware or viruses on your PC can help identify any potential issues that may be causing the crashes.
Fortect can also automatically fix damaged or missing DLL files, which are crucial for program functionality. However, if the issue is related to hardware miscommunication or incompatible drivers, Fortect can help identify and repair those issues as well.
Running Game as Administrator and Disabling Origin In-Game
![]()
Running Game as Administrator:
To fix Battlefield 1 crashing on Windows 10, try running the game as an administrator. This can help resolve any permission issues that may be causing the crashes. Here’s how you can do it:
1. Right-click on the Battlefield 1 shortcut or executable file.
2. From the context menu that appears, select “Run as administrator.”
3. If prompted, confirm the action by clicking “Yes.”
By running the game as an administrator, you give it the necessary permissions to access system resources and reduce the chances of crashes.
Disabling Origin In-Game:
Another potential fix for Battlefield 1 crashing on Windows 10 is to disable the Origin In-Game overlay. This overlay can sometimes interfere with the game and cause crashes. To disable it, follow these steps:
1. Launch the Origin client on your PC.
2. Click on “Origin” in the top menu and select “Application Settings.”
3. In the Application Settings window, click on the “Origin In-Game” tab.
4. Toggle the “Enable Origin In-Game” option to the off position.
Disabling the Origin In-Game overlay can help eliminate any conflicts between the overlay and the game, reducing the likelihood of crashes.
DirectX 11 and Anisotropic Filtering
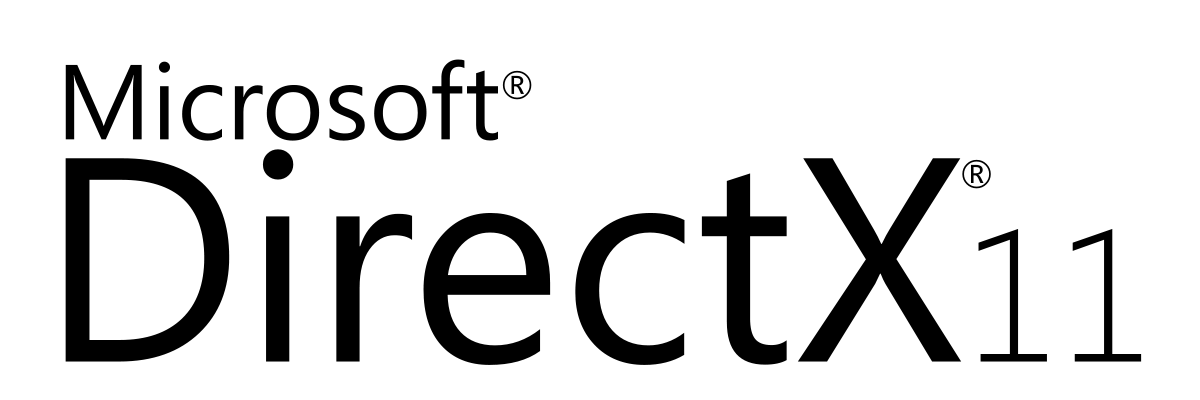
1. Update DirectX 11: Ensure that you have the latest version of DirectX 11 installed on your computer. Microsoft regularly releases updates for DirectX, which can address potential software bugs and improve performance. Visit the Microsoft website and search for “DirectX 11 download” to find the latest version.
2. Disable Anisotropic Filtering: Anisotropic Filtering is a feature that enhances the visual quality of textures in games. However, it can sometimes cause crashes in Battlefield 1. To disable it, follow these steps:
a. Launch Battlefield 1 and go to the game settings.
b. Look for the “Graphics” or “Video” settings.
c. Locate the option for Anisotropic Filtering and set it to “Off” or the lowest possible setting.
3. Update Graphics Drivers: Outdated or incompatible graphics drivers can also cause crashes in Battlefield 1. Visit the website of your graphics card manufacturer (such as NVIDIA or AMD) and download the latest drivers for your specific model. Install the drivers and restart your computer.
4. Check System Requirements: Ensure that your PC meets the minimum system requirements to run Battlefield 1 smoothly. Check the game’s official website or the packaging for the recommended specifications. If your hardware falls short, consider upgrading components such as the CPU, RAM, or graphics card.
5. Verify Game Files: Sometimes, corrupted game files can lead to crashes. Use the built-in verification feature in the game launcher or platform (such as Steam or Origin) to check and repair any damaged files.
6. Disable Overclocking: If you have overclocked your CPU or GPU for better performance, try resetting them to their default clock rates. Overclocking can sometimes cause stability issues and crashes.
7. Clear Temporary Files: Accumulated temporary files can affect system performance and lead to crashes. Use the built-in Disk Cleanup utility in Windows to remove unnecessary files. Search for “Disk Cleanup” in the Start menu, select the appropriate drive, and follow the prompts.
Following these steps should help resolve the crashing issue in Battlefield 1 on Windows 10. If the problem persists, consider contacting the game’s support team or seeking assistance from online forums and communities dedicated to Battlefield 1 troubleshooting.
Windows and BIOS Updates
![]()
If you’re experiencing crashes while playing Battlefield 1 on Windows 10, it’s possible that your Windows and BIOS software need updating. These updates can help resolve compatibility issues, software bugs, and improve overall system performance.
To update your Windows software, follow these steps:
1. Press the Windows key on your keyboard or click the Windows Start button.
2. Type “Settings” and click on the Settings app.
3. In the Settings window, click on “Update & Security.”
4. Click on “Windows Update” in the left-hand menu.
5. Click on “Check for updates” to see if any updates are available.
6. If updates are found, click on “Download and install” to start the update process.
7. Follow the on-screen instructions to complete the installation.
8. Restart your computer if prompted.
Updating your BIOS software is a bit more involved and requires caution to avoid any potential issues. Here’s how you can update your BIOS:
1. Identify your motherboard model:
– Open the Run dialog by pressing the Windows key + R.
– Type “msinfo32” and press Enter.
– Look for the “System Manufacturer” and “System Model” fields under the System Summary section.
2. Visit the manufacturer’s website:
– Go to the website of your motherboard manufacturer.
– Look for a support or downloads section.
– Search for your motherboard model using the information obtained in the previous step.
– Download the latest BIOS update available for your motherboard.
3. Update the BIOS:
– Extract the downloaded BIOS update file to a USB flash drive.
– Restart your computer and enter the BIOS setup by pressing a specific key (usually shown on the startup screen) repeatedly.
– In the BIOS setup, navigate to the “BIOS Update” or “BIOS Flash” section.
– Select the option to update the BIOS from a USB flash drive.
– Follow the on-screen instructions to complete the update process.
– After the update is complete, restart your computer.
Remember to back up your important files before updating your BIOS, as any errors during the process could potentially cause system instability.
By keeping both your Windows and BIOS software up to date, you can ensure optimal performance and compatibility for Battlefield 1 and other games on your Windows 10 PC.
Connection and Launching Issues
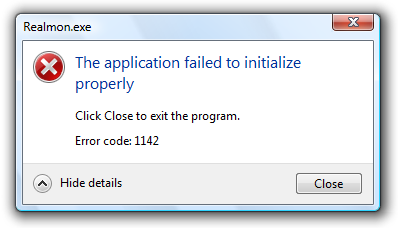
- Check Internet Connection
- Ensure that you have a stable and reliable internet connection.
- Restart your router and modem.
- Verify that other devices in your network can connect to the internet.
- Try connecting your computer directly to the modem with an Ethernet cable.
- Update Graphics Drivers
- Open Device Manager by pressing Win+X and selecting it from the menu.
- Expand the Display adapters category.
- Right-click on your graphics card and select Update driver.
- Choose Search automatically for updated driver software and follow the on-screen instructions.
- Disable Background Applications
- Open Task Manager by pressing Ctrl+Shift+Esc.
- Go to the Processes tab.
- Look for any unnecessary applications running in the background.
- Right-click on the application and select End Task.
- Verify Game Files
- Open Origin and go to your game library.
- Right-click on Battlefield 1 and select Repair.
- Wait for the verification process to complete.
- Disable Antivirus and Firewall
- Open your antivirus software.
- Disable the real-time protection or temporary disable the antivirus.
- Disable the firewall temporarily.
- Launch Battlefield 1 and check if the issue is resolved.

- Run the Game as Administrator
- Locate the game’s shortcut or executable file.
- Right-click on it and select Properties.
- Go to the Compatibility tab.
- Check the box next to Run this program as an administrator.
- Click Apply and then OK.
- Perform a Clean Boot
- Press Win+R to open the Run dialog box.
- Type msconfig and press Enter.
- In the General tab, select Selective startup.
- Uncheck the box next to Load startup items.
- Go to the Services tab and check the box next to Hide all Microsoft services.
- Click on Disable all.
- Go to the Startup tab and click on Open Task Manager.
- Disable all the startup items by right-clicking on each item and selecting Disable.
- Close the Task Manager and click OK in the System Configuration window.
- Restart your computer.

Steam and Origin Compatibility
If you’re experiencing crashes while playing Battlefield 1 on Windows 10, it could be due to compatibility issues between the game and Steam or Origin. Here are some steps you can take to fix the problem:
1. Update your game: Make sure you have the latest version of Battlefield 1 installed. Game developers often release patches to address software bugs and improve performance. Check for updates through Steam or Origin, and download and install any available patches.
2. Update your graphics drivers: Outdated or faulty graphics drivers can cause crashes while playing games. Visit the website of your graphics card manufacturer (such as Nvidia or AMD) and download the latest drivers for your specific model. Install the drivers and restart your computer.
3. Verify game files: Sometimes, files in your game installation can become corrupted or missing, leading to crashes. To fix this, verify the integrity of your game files. In Steam, right-click on Battlefield 1 in your library, select “Properties,” go to the “Local Files” tab, and click on “Verify Integrity of Game Files.” For Origin, right-click on the game in your library, select “Repair,” and follow the prompts.
4. Disable overlay features: Overlay features provided by Steam or Origin, such as the in-game overlay or FPS counter, can sometimes interfere with game performance. Disable these features to see if it resolves the crashing issue. In Steam, go to the “In-Game” tab in your settings and uncheck the box for “Enable the Steam Overlay while in-game.” For Origin, go to “Application Settings,” select the “Origin In-Game” tab, and turn off the toggle switch for “Enable Origin In-Game.”
5. Run the game as an administrator: Running the game with administrative privileges can help resolve compatibility issues. Right-click on the Battlefield 1 executable file (usually located in the game installation folder), select “Properties,” go to the “Compatibility” tab, and check the box for “Run this program as an administrator.” Click “Apply” and then “OK” to save the changes.
6. Close unnecessary background applications: Running too many applications in the background can consume system resources and cause crashes. Close any unnecessary applications before launching Battlefield 1 to free up resources for the game.
Following these steps should help you fix Battlefield 1 crashing on Windows 10. If the issue persists, you may want to consider seeking further assistance from the game’s support forums or contacting the game’s developers directly.
Be cautious, as there have been reports of Battlefield 1 experiencing sudden crashes and ceasing to function on Windows 10. Download this tool to run a scan


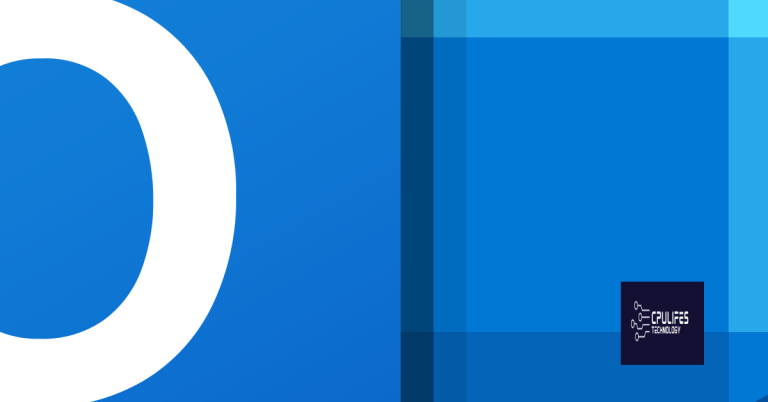
![Fix Google Chrome Not Opening on Windows 7 [SOLVED]](https://cpulifes.com/wp-content/uploads/2023/10/Fix-Google-Chrome-Not-Opening-on-Windows-7-768x402.png)
