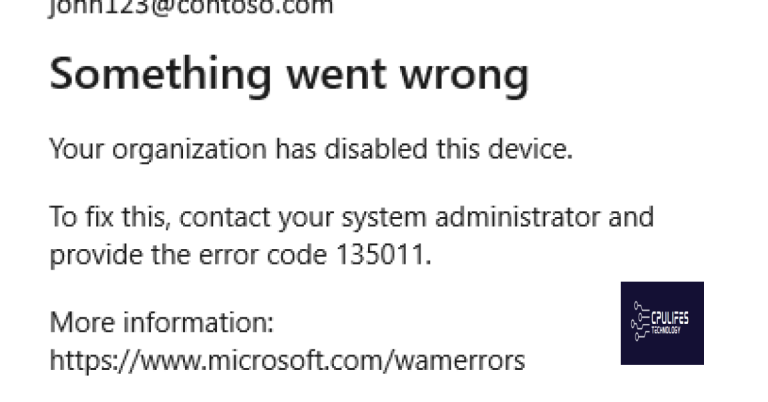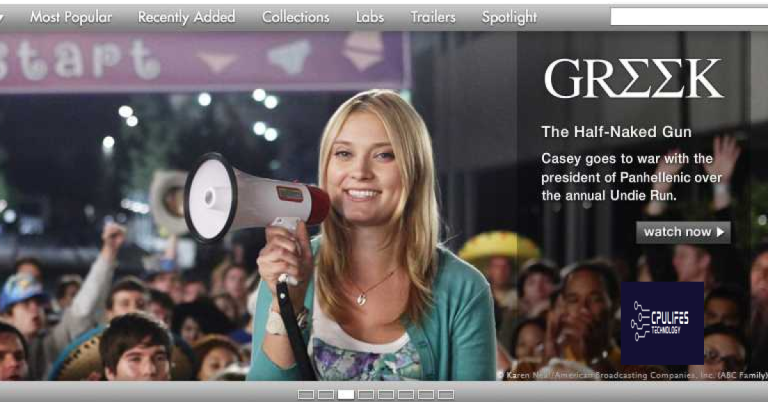Fixes to Resolve Copy and Paste Not Working on Mac
I will discuss the effective fixes for resolving the issue of copy and paste not working on Mac.
Troubleshooting Mac Copy and Paste Issues
![]()
If you’re experiencing issues with copy and paste on your Mac, there are a few troubleshooting steps you can take to resolve the problem.
First, try restarting your Mac. This can often help resolve temporary glitches or bugs that may be affecting the copy and paste function.
Next, check your clipboard. Sometimes, the copy and paste function may not work if the clipboard is full or not functioning properly. To clear the clipboard, press Command + Shift + V to paste without formatting.
If that doesn’t work, check if there are any background processes or applications that may be interfering with the copy and paste function. Close any unnecessary applications or processes and try copying and pasting again.
You can also try using the Spotlight feature on your Mac to search for the specific file or text you want to copy and paste.
If you’re still experiencing issues, make sure that you’re using the correct keyboard shortcuts. On a Mac, the standard copy and paste shortcuts are Command + C to copy and Command + V to paste.
Lastly, if none of the above solutions work, you may need to reset your Mac’s settings. To do this, go to the Apple menu and select System Preferences. Then, click on General and select Reset to reset all settings to their default values.
Force Quitting and Restarting Processes
If you’re experiencing issues with copy and paste not working on your Mac, force quitting and restarting processes can often help resolve the problem.
To force quit an application or process, follow these steps:
1. Press Command + Option + Escape simultaneously on your keyboard to open the Force Quit Applications window.
2. Select the application or process that is causing the issue from the list.
3. Click Force Quit to close the selected application or process forcefully.
After force quitting the problematic application or process, try using the copy and paste function again to see if the issue is resolved.
If copy and paste still isn’t working, restarting your Mac can often help. Here’s how you can do it:
1. Click on the Apple menu in the top-left corner of the screen.
2. Select Restart from the drop-down menu.
3. Confirm the restart by clicking the Restart button in the pop-up window.
Once your Mac has restarted, try using copy and paste again to see if the problem is resolved.
It also addresses issues like freezing programs and damaged DLL files, which could potentially impact the copy-paste function. While Fortect may not directly fix the issue, it can ensure that your Mac runs smoothly and help identify any underlying problems.
Alternative Methods for Copy and Paste
- Keyboard Shortcuts: Use keyboard shortcuts like Command+C to copy and Command+V to paste.
- Context Menu: Right-click on the selected text or content and choose the Copy or Paste option from the context menu.
- Edit Menu: Access the Edit menu at the top of the screen and select Copy or Paste from the drop-down menu.
- Menu Bar Shortcuts: Utilize the shortcuts available in the Menu Bar by clicking on Edit and then selecting Copy or Paste.
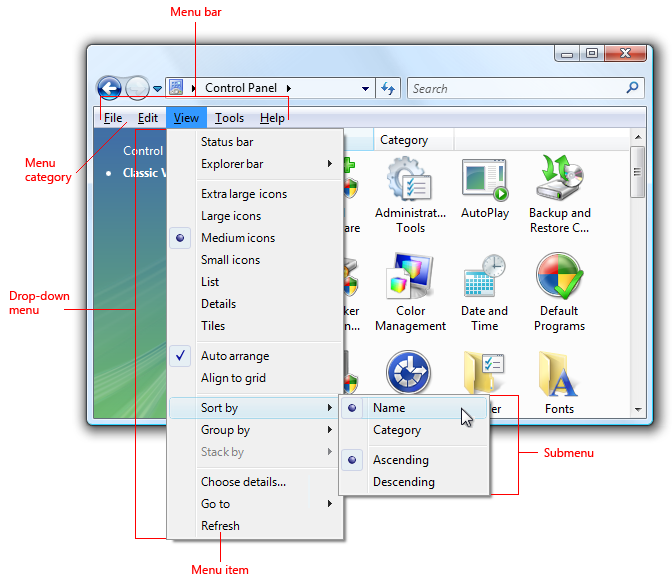
- Drag and Drop: Select the content you want to copy, then click and hold the mouse button while dragging the content to the desired location. Release the mouse button to paste the content.
- Universal Clipboard: If you have multiple Apple devices logged in with the same Apple ID, you can copy content on one device and paste it on another using the Universal Clipboard feature.
- Third-Party Clipboard Managers: Consider using third-party clipboard managers that offer additional features and enhanced functionality for copying and pasting content on your Mac.
- Restart Your Mac: Sometimes a simple restart can resolve temporary issues with copy and paste functionality. Save any important work and restart your Mac to see if the problem is resolved.
- Update macOS: Ensure that your Mac is running the latest version of macOS. Updates often include bug fixes and improvements that can address issues with copy and paste not working.
- Contact Apple Support: If none of the above methods resolve the copy and paste issue on your Mac, it might be necessary to reach out to Apple Support for further assistance and troubleshooting.
pbcopy < /dev/null
6. Contact Apple Support: If the issue persists, it is recommended to reach out to Apple Support or visit an Apple Store for further assistance. They can provide specialized help based on your specific Mac model and software configuration.
Copy and Paste on Other Apple Devices
If you’re experiencing issues with copy and paste not working on your Mac, there are a few fixes you can try to resolve the problem. Here are some troubleshooting steps to help you get copy and paste functionality back up and running.
1. Restart your Mac: Sometimes, a simple restart can fix minor glitches or software bugs that may be affecting copy and paste. Press the Power button on your Mac and select Restart from the menu.
2. Check your clipboard: Make sure that the content you’re trying to copy is actually getting copied to the clipboard. You can view your clipboard by pressing Command + Shift + V or by going to the Finder menu and selecting Edit > Show Clipboard.
3. Check for background processes: Certain applications or processes running in the background can interfere with copy and paste functionality. Use Spotlight to search for and quit any unnecessary or problematic applications.
4. Use keyboard shortcuts: Instead of using the right-click context menu, try using keyboard shortcuts for copy and paste. Use Command + C to copy and Command + V to paste.
5. Update your operating system: Ensure that your Mac is running the latest version of macOS. Go to the Apple menu and select System Preferences > Software Update to check for any available updates.
6. Reset your Mac’s NVRAM or PRAM: This can help fix issues related to system settings. Restart your Mac and immediately hold down the Option + Command + P + R keys until you hear the startup sound for the second time.
7. Try using a different application: If copy and paste is only not working in a specific application, try using another application to see if the issue persists. This can help determine if the problem is specific to that application or if it’s a system-wide issue.
Utilizing Third-Party Clipboard Apps
- Explore the range of third-party clipboard apps available for Mac users.
- Download and install a reliable clipboard app from a trusted source.
- Ensure that the clipboard app is compatible with your Mac’s operating system.
- Configure the clipboard app settings according to your preferences.
- Learn and utilize the features offered by the clipboard app to enhance your copying and pasting experience.
- Customize keyboard shortcuts within the clipboard app for easier access.
- Take advantage of cloud-syncing options provided by certain clipboard apps to access your copied content across multiple devices.
- Ensure that the clipboard app has necessary permissions to access your system’s clipboard.
- Regularly update the clipboard app to benefit from bug fixes, performance enhancements, and new features.
- Consider trying out different clipboard apps to find the one that best suits your needs and preferences.
Updating Your Mac for Copy and Paste Functionality
If you’re facing issues with copy and paste not working on your Mac, there are a few steps you can take to resolve the problem. Follow these simple instructions to update your Mac and get your copy and paste functionality back on track.
Step 1: Check for Software Updates
Make sure your Mac is up to date by checking for software updates. To do this, go to the Apple menu and select “System Preferences.” Then, click on “Software Update” and follow the prompts to install any available updates. Updating your software can often fix bugs and glitches that may be affecting copy and paste functionality.
Step 2: Restart Your Mac
Sometimes, a simple restart can resolve issues with copy and paste. Click on the Apple menu and select “Restart” to give your Mac a fresh start. This can help clear any background processes or temporary glitches that may be interfering with copy and paste.
Step 3: Reset the Clipboard
If copy and paste is still not working, try resetting the clipboard. Press the Command + Spacebar keys to open Spotlight, then type “Terminal” and press Enter. In the Terminal window, type “killall pboard” and press Enter again. This will restart the clipboard process and may resolve any issues.
Step 4: Check Keyboard Settings
Sometimes, incorrect keyboard settings can cause copy and paste problems. Go to the Apple menu, select “System Preferences,” and click on “Keyboard.” Make sure the “Use F1, F2, etc. keys as standard function keys” option is unchecked. This will ensure that the function keys work properly, which can affect copy and paste functionality.
Step 5: Try a Different Application
If copy and paste is still not working in a specific application, try copying and pasting in a different application. This will help determine if the issue is specific to that particular program. If copy and paste works fine in other applications, there may be a problem with that specific software.
Beware that the Mac copy-paste function may not work properly, so double-check before assuming your text has been successfully copied or pasted. Download this tool to run a scan