Bright White Screen Test
Throughout the digital age, our eyes have become increasingly accustomed to staring at screens for extended periods. With concerns rising about the potential harm caused by excessive screen time, the “Bright White Screen Test” offers a simple yet effective way to evaluate the impact of screen usage on our eyes.
Using White Screen for Cleaning and Maintenance
Using a white screen is an effective method for cleaning and maintaining your computer monitor or laptop screen. To start, power off your device and disconnect it from any power source. Next, find a clean, soft cloth or microfiber cloth to gently wipe the screen. Avoid using any harsh chemicals or abrasive materials that could damage the surface.
If there are stubborn smudges or fingerprints, dampen the cloth slightly with water or a mild cleaning solution. Be sure to wring out any excess liquid before wiping the screen.
To clean hard-to-reach areas, use a soft brush or cotton swab. Pay special attention to the edges and corners of the screen.
For color grading or photography purposes, it’s important to have an accurate representation of colors on your screen. Regularly cleaning your screen will help maintain its color accuracy.
In addition to cleaning, it’s also important to regularly check for any defective pixels. To do this, open a plain white image or use a white screen test tool. Inspect the screen closely for any pixels that appear different or out of place.
Finding Dead Pixels and Dirty Spots with White Screen
![]()
Finding dead pixels and dirty spots on your computer monitor or laptop screen is important for optimal color grading and viewing experience. To easily identify these defects, perform a bright white screen test.
First, open a blank white image or webpage on your device. Make sure the brightness is set to maximum.
Next, carefully examine the screen for any black dots or discolored areas. To check for dead pixels, focus on each section of the screen, especially the corners and edges.
If you spot any defects, take note of their location and size. To confirm if it’s a dead pixel, switch to a black screen and see if the spot remains black.
To clean dirty spots, use a soft cloth lightly dampened with water. Gently wipe the affected area in a circular motion, being careful not to apply too much pressure.
Remember, a pixel is a small dot that makes up the images on your screen. Dead pixels are defective pixels that no longer emit light.
By performing a bright white screen test, you can identify and address any issues with your screen, ensuring a clear and vibrant display for your work in graphics, video, photography, or any creative endeavor.
White Screen as a Light Source for Various Purposes
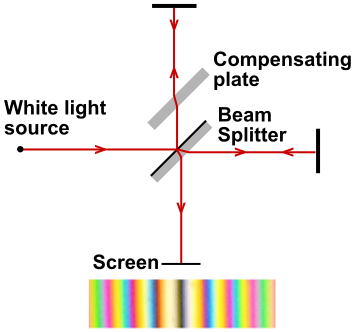
A white screen can serve as a versatile light source for various purposes. To test the brightness of your white screen, follow these simple steps. First, adjust your screen brightness to the highest setting. Next, open a blank web page or document. Ensure that your screen is free from any dust or smudges that may affect the accuracy of the test. Position your screen at a comfortable viewing angle.
Using a timer or stopwatch, set a specific time duration for the test. Place a piece of white paper or canvas in front of the screen. The white screen will emit a bright light, illuminating the paper or canvas. This can be helpful for tasks such as tracing or reproducing artwork. Additionally, the white screen can be used as a lightbox for viewing slides or negatives. Experiment with different brightness settings to achieve the desired lighting effect.
Testing Display Quality with a White Screen
Testing the display quality of your device is essential to ensure a clear and vibrant viewing experience. One effective way to assess display quality is by performing a bright white screen test. This test helps identify any issues with brightness, contrast, or color accuracy.
To conduct the test, open a blank white webpage or use an image editing software to create a solid white image. Maximize the window to fill the screen.
Adjust the brightness: Use the display settings to adjust the brightness level. Ensure that the white screen appears evenly bright without any areas being too dim or too bright.
Check for uniformity: Carefully examine the white screen for any uneven lighting, such as dark spots, bright spots, or discoloration. This could indicate a defect in the display panel.
Assess color accuracy: Look for any tint or color cast on the white screen. It should appear pure white without any noticeable color shifts.
Inspect for dead or stuck pixels: Examine the white screen closely to identify any pixels that are not functioning properly. Dead pixels appear as black dots, while stuck pixels display a constant color.
Test viewing angles: Tilt your device and view the white screen from different angles. The display should maintain its brightness and color accuracy without any significant changes.
By ensuring that Windows and other programs run smoothly, Fortect can help improve your overall computer experience.
White Screen for Portrait Photography and Selfies
For portrait photography and selfies, a bright white screen test can be helpful to ensure the best lighting and exposure. To perform the test, follow these steps:
1. Position your subject in front of a plain white background or use a white screen backdrop.
2. Open your camera app or webcam on your mobile device or computer.
3. Adjust the camera settings to manual mode or portrait mode.
4. Tap the screen to focus on your subject’s face or use autofocus if available.
5. Access the camera timer or use a remote shutter to avoid camera shake.
6. Enable the flash or additional lighting if needed.
7. Hold a white piece of paper or use a graphics tablet to fill the frame with white.
8. Take a photo or capture a video of the white screen for a few seconds.
9. Review the image or video playback to check for any defects, such as dead pixels or excessive glare.
10. Adjust the exposure settings if necessary and retake the test until you achieve the desired results.
By using a bright white screen test, you can ensure optimal lighting and exposure for your portrait photography and selfies, enhancing your creativity and producing high-quality images.
White Screen as a Reading Light
A bright white screen can be used as a reading light in a pinch. To test if your white screen is bright enough, follow these steps:
1. Adjust your screen brightness to the maximum level.
2. Open a blank white document or web page.
3. Move any open windows or tabs out of the way, ensuring only the white screen is visible.
4. Sit in a dark or dimly lit room to get the full effect.
5. Hold your device at a comfortable reading distance.
If the white screen provides enough light for reading, you can use it as a temporary reading light. Just remember to adjust your screen brightness back to its original setting when you’re done.
White Screen for Cosmetics and Makeup Application
-
Step 1: Check the display connections
- Ensure that the HDMI, VGA, or DisplayPort cable is securely connected to both the computer and the monitor.
- If using a laptop, make sure the external display is properly connected and selected as the primary display.
-
Step 2: Adjust the brightness settings
- Press the brightness control buttons on the monitor to increase the brightness level.
- If the monitor has an on-screen display menu, navigate to the brightness settings and adjust them accordingly.
-
Step 3: Update graphics drivers
- Open the device manager by pressing Win + X and selecting “Device Manager.”
- Expand the “Display adapters” category, right-click on the graphics card, and choose “Update driver.”
- Follow the on-screen instructions to update the driver software.
-
Step 4: Check for software conflicts
- Close any recently installed or updated software that may be causing conflicts with the graphics display.
- Uninstall any suspicious or unnecessary programs through the Control Panel or Settings.
- Restart the computer to apply the changes.
-
Step 5: Run a virus scan
- Use a reliable antivirus software to perform a full system scan for any potential malware or viruses.
- If any threats are detected, follow the instructions provided by the antivirus software to remove them.
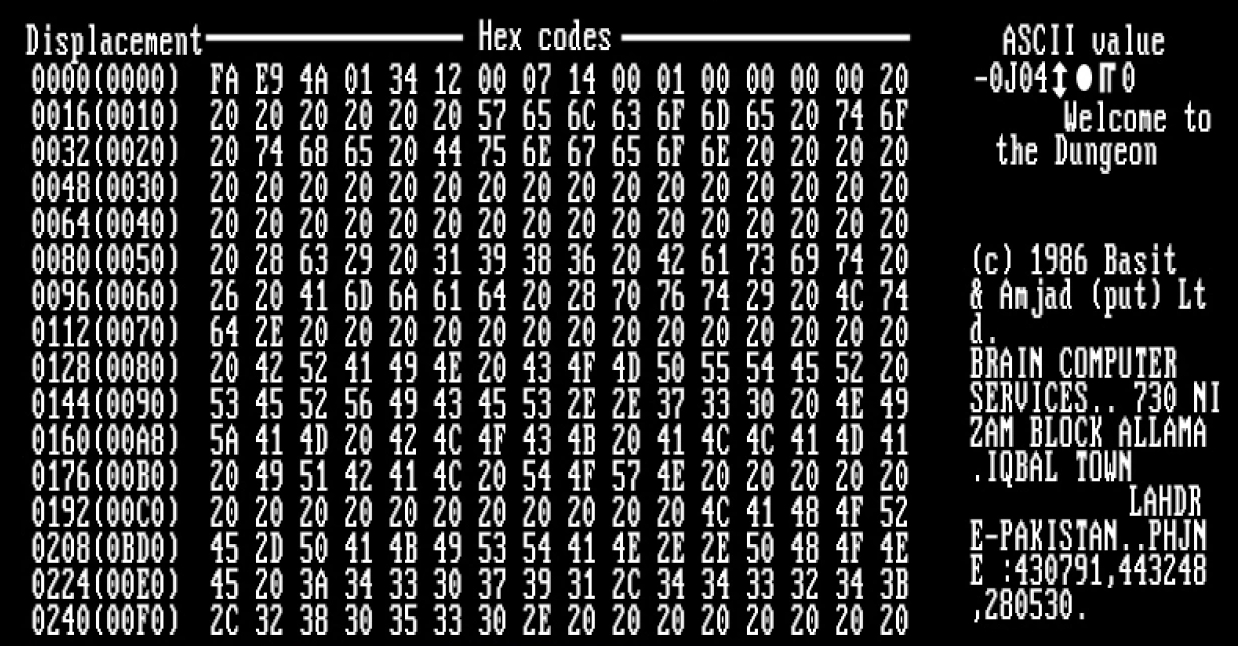
-
Step 6: Restore to a previous system restore point
- Open the System Restore utility by typing “System Restore” in the Start menu search bar and selecting the appropriate result.
- Choose a restore point from a date when the white screen issue was not present.
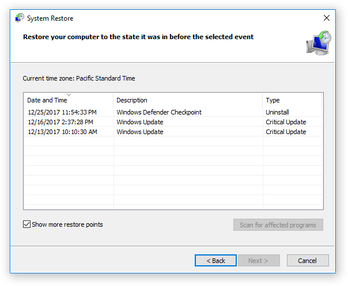
- Follow the on-screen instructions to restore the system to the selected point.
Checking for Dust and Cleaning the Monitor with a White Screen
To ensure optimal display quality, it’s important to regularly check for and clean any dust particles on your monitor. Begin by turning off your monitor and disconnecting it from the power source.
Inspect the screen for any visible dust or smudges. Use a clean, soft cloth to gently wipe the screen in a circular motion. Avoid applying excessive pressure to prevent damage. For stubborn marks, dampen the cloth with distilled water and gently wipe again.
If dust persists, use a can of compressed air to blow away any remaining particles. Hold the can upright and use short bursts to avoid condensation.
Reconnect your monitor and power it on to check for any remaining dust. If necessary, repeat the cleaning process.
Enhancing Concentration with a White Screen
A bright white screen can help enhance concentration and focus while working or studying. To maximize its benefits, follow these simple steps:
1. Find a distraction-free environment. Choose a quiet space with minimal visual clutter to help you stay focused.
2. Open a web browser on your computer or mobile device and navigate to a blank white webpage. You can easily find a blank white webpage by searching online or by using a website that offers a plain white background.
3. Maximize the white screen to fill your entire screen. This will eliminate any distractions from other tabs or applications.
4. Adjust the screen brightness to a comfortable level. A bright white screen can strain your eyes if it’s too intense, so find a balance that works for you.
5. Set a timer for your focused work or study session. Start with shorter intervals, such as 25 minutes of work followed by a 5-minute break, and gradually increase the duration as you build your concentration.
6. During your focused session, resist the temptation to switch between tasks or check notifications. Stay committed to the task at hand.
7. If you find your concentration waning, try using the “Pan and scan” technique. Move your eyes across the white screen in a deliberate and controlled manner, focusing on different areas to refresh your attention.
Be cautious as staring at a really bright white screen for extended periods can strain your eyes and potentially cause discomfort. Download this tool to run a scan





