Troubleshooting Choppy, Laggy Mouse Movements
Having trouble with choppy and laggy mouse movements? Here’s a guide to troubleshooting the issue.
Common Causes of Mouse Movement Issues
If you’re experiencing choppy or laggy mouse movements, there are a few common causes that could be contributing to the issue.
Firstly, check for any electromagnetic interference in your surroundings. This could be caused by nearby electronic devices, such as cordless telephones or wireless routers, which can disrupt the signal between your mouse and computer. Try moving these devices further away from your mouse or computer to see if it improves the issue.
Another possible cause could be a problem with the mouse itself. If you’re using an optical mouse, make sure the sensor is clean and free from any dust or debris. Additionally, check the batteries if you’re using a wireless mouse, as low battery power can cause laggy movements.
If you’re using a laptop with a touchpad, try disabling it temporarily to see if the issue persists. Sometimes, the touchpad can interfere with the external mouse and cause choppy movements.
Lastly, make sure you have the latest device drivers installed for your mouse. You can update these drivers through the Device Manager in Windows. Additionally, check for any available Windows updates, as these can sometimes fix issues with input devices.
By troubleshooting these common causes, you should be able to resolve any choppy or laggy mouse movement issues you’re experiencing.
Additionally, Fortect can fix the causes of freezing programs or slowdowns, whether they’re due to a damaged registry, missing files, or excessive junk. While Fortect cannot explicitly fix mouse-related issues, it can address underlying problems that may be affecting mouse performance.
Troubleshooting Methods for Mouse Lag and Freezing
- Update your mouse driver: Ensure that you have the latest driver installed for your mouse to address any compatibility issues.
- Adjust mouse settings: Fine-tune the sensitivity, acceleration, or pointer speed settings in the control panel to optimize mouse performance.
- Check for conflicting software: Certain applications or utilities might interfere with mouse functionality. Disable or uninstall any recently installed software that may be causing conflicts.
- Clean your mouse: Remove any dust or debris that may be obstructing the sensor or affecting the mouse’s movement. Use compressed air or a soft cloth to clean the surface.
- Try a different USB port: Connect your mouse to a different USB port on your computer to rule out any issues with the current port.
- Disable enhanced pointer precision: This feature might introduce unwanted mouse lag. Uncheck the option in the mouse settings to see if it improves performance.
- Scan for malware: Run a thorough scan using reputable antivirus software to ensure that your system is free from any malicious programs that could be affecting the mouse.
- Check for background processes: Some resource-intensive processes running in the background can cause mouse lag. Use Task Manager to identify and close unnecessary processes.
- Try a different mouse: Test your computer with a different mouse to determine if the issue lies with the mouse itself or the system.
- Update your operating system: Make sure your operating system is up to date, as updates often include bug fixes and optimizations that can improve mouse performance.
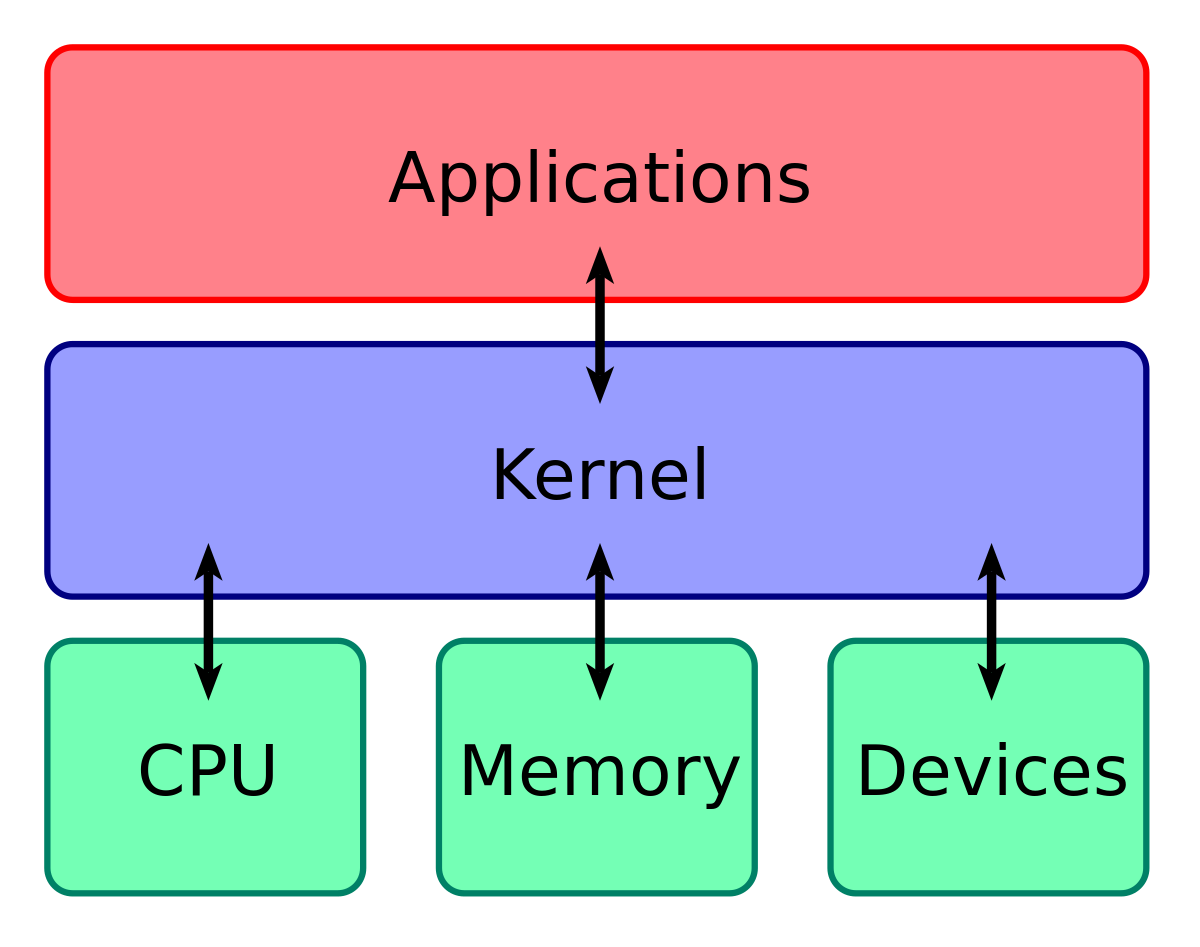
Optimizing Mouse Performance through Driver Updates and Settings
![]()
To troubleshoot choppy and laggy mouse movements, it’s important to optimize your mouse performance through driver updates and settings. Here’s how you can do it:
1. Update your mouse driver: Make sure you have the latest driver for your mouse installed. Visit the manufacturer’s website or use Windows Update to check for any available updates. These updates often include bug fixes and performance improvements.
2. Adjust mouse settings: Open the Control Panel and navigate to the “Mouse” settings. Here, you can adjust the sensitivity, scrolling speed, and button assignments to suit your preferences. Experiment with different settings to find what works best for you.
3. Check for electromagnetic interference: Keep your mouse away from devices that emit electromagnetic signals, such as cordless telephones, routers, and wireless networks. These can interfere with the mouse’s signal and cause laggy movements.
4. Clean your mouse: A dirty mouse can also cause performance issues. Use a microfiber cloth and mild soap to clean the mouse surface and buttons. Avoid using harsh chemicals that could damage the mouse.
5. Use a mouse pad: If you’re using an optical mouse, using a mouse pad can provide a smoother and more consistent surface for better tracking.
python
import pygame
# Initialize Pygame
pygame.init()
# Set up the display window
window_size = (800, 600)
window = pygame.display.set_mode(window_size)
pygame.display.set_caption("Mouse Movement Tool")
# Define colors
BLACK = (0, 0, 0)
WHITE = (255, 255, 255)
# Main game loop
running = True
while running:
# Clear the window
window.fill(WHITE)
# Get the current mouse position
mouse_pos = pygame.mouse.get_pos()
# Draw a circle at the mouse position
pygame.draw.circle(window, BLACK, mouse_pos, 10)
# Update the display
pygame.display.flip()
# Check for events
for event in pygame.event.get():
if event.type == pygame.QUIT:
running = False
# Quit Pygame
pygame.quit()
This code uses the Pygame library to create a simple window that displays the current mouse position as a circle. Although it doesn’t directly improve mouse smoothness, it can be used as a visual aid to monitor mouse movements.
Additional Tips for Improving Mouse Responsiveness
To further improve mouse responsiveness, follow these additional tips:
1. Keep your mouse and mouse pad clean for optimal tracking. Use a microfiber cloth and mild soap to gently wipe the surface. Avoid using strong cleaning agents or abrasive materials that could damage the mouse.
2. Ensure that your mouse has the latest device driver installed. Open the Device Manager from the Start menu, locate your mouse under “Mice and other pointing devices,” right-click on it, and select “Update driver.” If updates are available, follow the on-screen instructions to install them.
3. Check your mouse settings in the Control Panel. Go to “Mouse” or “Hardware and Sound” and adjust the pointer speed and sensitivity to your preference. You can also try adjusting the double-click speed to avoid accidental clicks.
4. If you’re using a wireless mouse, make sure the radio receiver is placed close to your mouse and isn’t obstructed by any objects. Also, ensure that the batteries in your mouse are not running low and replace them if necessary.
5. Restart your computer regularly. This can help clear any temporary issues that may be affecting mouse responsiveness.
Please be aware that the mouse may not be moving smoothly and could cause inconvenience. Download this tool to run a scan



