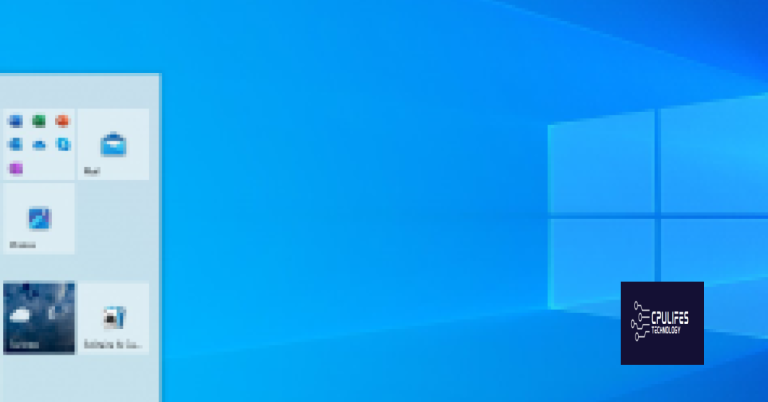Troubleshooting Slow PS4 Store Lag
Having a slow PS4 store can be frustrating, especially when you’re eager to browse and download new games or updates. In this article, we will explore effective troubleshooting techniques to overcome PS4 store lag. Let’s dive in and enhance our gaming experience.
Troubleshooting steps for slow loading on PS4 Store
If you’re experiencing slow loading on the PS4 Store, there are a few troubleshooting steps you can try to improve the lag.
1. Check your internet connection: Slow loading can be caused by a weak or unstable internet connection. Make sure your PlayStation is connected to a reliable Wi-Fi or Ethernet network. If you’re using Wi-Fi, try moving your console closer to the router or using a wired connection for faster speeds.
2. Clear cache and cookies: Clearing the cache and cookies on your PS4 can help improve performance. Go to Settings > Storage > System Storage > Saved Data > Media Player and delete any unwanted files. You can also clear cookies by going to Settings > User’s Guide > Delete Cookies and restart your console.
3. Update your software: Make sure your PS4 software is up to date. Check for any available updates by going to Settings > System Software Update > Update Now. Keeping your software updated can help fix any bugs or performance issues.
4. Close unnecessary apps: Running multiple apps or games in the background can slow down the PS4 Store. Press the PlayStation button on your controller to access the Quick Menu, then navigate to the app you want to close and press the Options button. Select Close Application to free up system resources.
5. Restart your console: Sometimes a simple restart can resolve slow loading issues. Turn off your PS4, unplug it from the power source, wait for a few minutes, then plug it back in and turn it on again.
If these troubleshooting steps don’t improve the slow loading on the PS4 Store, you may want to contact PlayStation customer service for further assistance. They can provide additional troubleshooting steps or determine if there’s a larger issue with your console.
Improving the loading speed of PlayStation Store on PS4
Troubleshooting Slow PS4 Store Lag
If you’re experiencing slow loading speeds on the PlayStation Store on your PS4, there are a few steps you can take to improve the performance.
First, check your internet connection. Make sure you have a stable and reliable internet connection. If using Wi-Fi, try switching to an Ethernet connection for a faster and more stable connection.
Next, clear your cache. To do this, go to Settings > Storage > System Storage > Saved Data > Media Player and delete any unused files. This can help improve the loading speed of the PlayStation Store.
Restart your PS4 by selecting Power > Restart. This can help refresh the system and improve performance.
If the issue persists, try rebuilding your database. To do this, turn off your PS4 and then hold the power button until you hear two beeps. Connect your controller with a USB cable and select “Rebuild Database” from the safe mode menu. This can help optimize your system and improve loading times.
Make sure your software is up to date by going to Settings > System Software Update. Keeping your PS4 software updated can help resolve any performance issues.
Lastly, consider restoring your PS4 to factory settings if the problem persists. This will erase all data on your console, so be sure to back up any important files. To restore factory settings, go to Settings > Initialization > Restore Default Settings.
While it may not directly resolve the PS4 store lag, it can address underlying issues that may be contributing to the problem.
Steps to fix a slow and lagging PS4
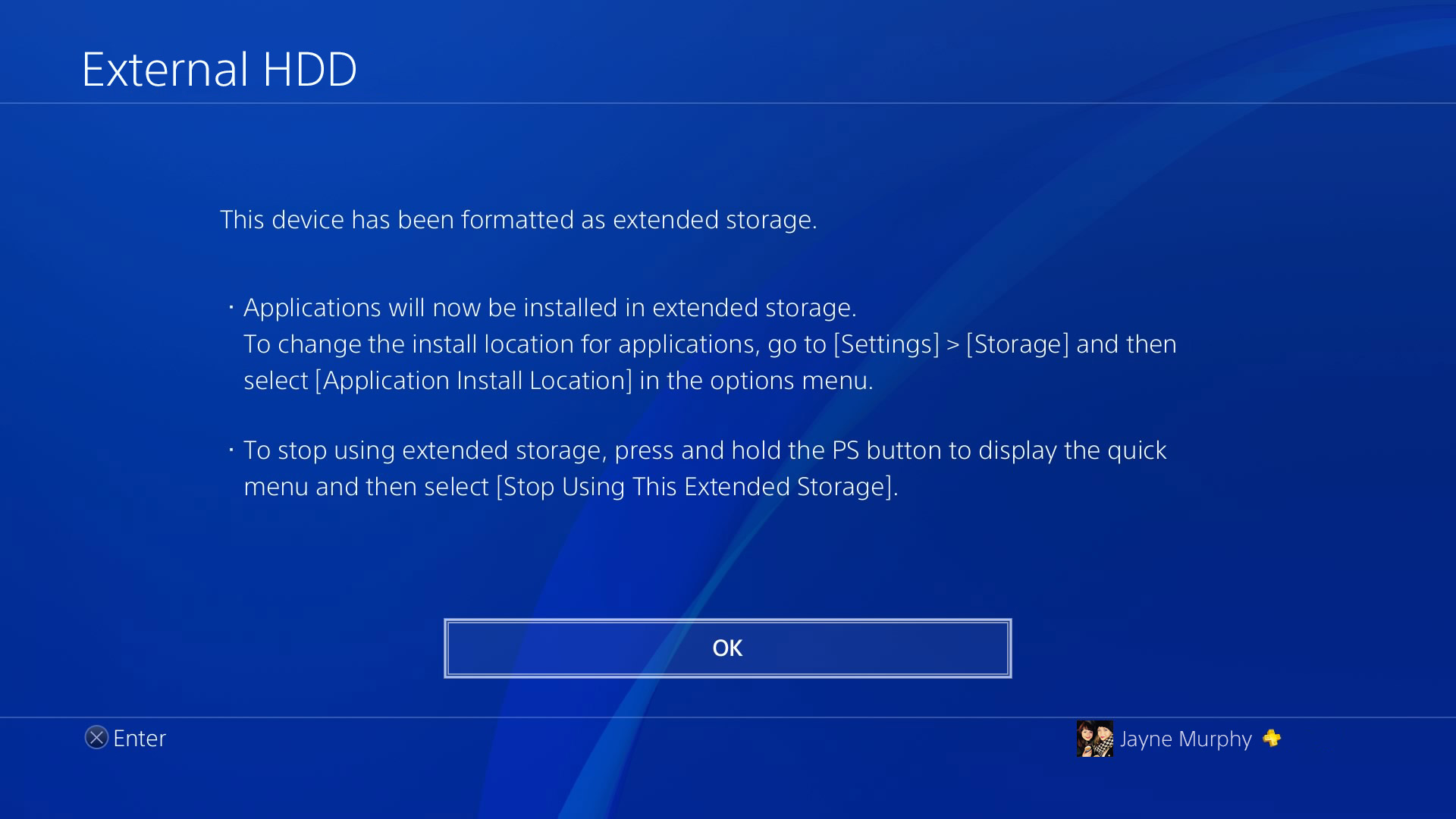
If you’re experiencing slow and lagging performance on your PS4 while using the store, follow these steps to troubleshoot the issue:
1. Check your internet connection: Slow store performance can often be caused by a weak or unstable internet connection. Make sure your PS4 is connected to a reliable and fast Wi-Fi network or try using a wired connection for a more stable connection.
2. Restart your PS4: Sometimes, a simple restart can resolve performance issues. Press and hold the power button on your PS4 until it beeps twice to turn it off completely. Then, turn it back on and see if the store performance improves.
3. Clear cache data: Over time, cached data can accumulate on your PS4 and affect its performance. To clear the cache, go to Settings > Storage > System Storage > Saved Data > Media Player and delete any unwanted or unnecessary data.
4. Update the system software: Keeping your PS4 up to date with the latest software version is important for optimal performance. Go to Settings > System Software Update and check for any available updates. If there are updates, download and install them.
5. Rebuild the database: Rebuilding the database can help improve system performance and eliminate any corrupted data. Turn off your PS4, then press and hold the power button until you hear a second beep to enter Safe Mode. Select “Rebuild Database” and wait for the process to complete.
6. Disable background downloads: If you have any ongoing downloads in the background, they can consume bandwidth and slow down store performance. Pause or cancel any active downloads to see if it improves the lagging issue.
7. Contact customer support: If none of the above steps resolve the slow store performance, it may be a more complex issue that requires assistance from Sony’s customer support. Reach out to them for further guidance and troubleshooting.
Restarting and cleaning your PS4 for improved performance
- Restart your PS4:
- Press and hold the power button on the front of the PS4 console until it beeps twice.
- Unplug the power cord from the back of the PS4.
- Wait for a few minutes and then plug the power cord back in.
- Press the power button on the front of the PS4 to turn it on.
- Clear cache on your PS4:
- Go to the PlayStation home screen.
- Select “Settings” from the top menu.
- Scroll down and select “Storage.”
- Select “System Storage.”
- Select “Saved Data.”
- Select “Media Player.”
- Press the “Options” button on your controller.
- Select “Delete.”
- Select “OK” to confirm.
- Clean your PS4 console:
- Turn off your PS4 and unplug it from the power source.
- Use a soft cloth to gently wipe the exterior of the console.
- Use compressed air or a can of air duster to remove any dust from the vents and ports.
- Do not use any liquids or abrasive materials to clean the console.

- Wait for the console to dry completely before plugging it back in and turning it on.
Managing storage and deleting saved data on PS4
- Understanding your storage settings: Learn how to effectively manage your storage space on the PS4.
- Identifying and deleting unnecessary data: Discover how to identify and remove unused or unwanted files from your PS4 system.
- Clearing cache and temporary files: Find out how to clear cache and temporary files that may be causing slow store lag on your PS4.
- Organizing your game library: Learn techniques for organizing your game library to optimize storage and improve performance.
- Backing up and transferring data: Explore methods for backing up your important game data and transferring it to another storage device.
- Managing game installations: Discover tips on managing game installations to save space and enhance system performance.
- Utilizing external storage options: Learn how to expand your storage capacity by connecting an external storage device to your PS4.
- Deleting and reinstalling games: Find out how to properly delete and reinstall games to resolve store lag issues.
- Updating system software: Stay up-to-date with the latest system software updates to ensure optimal performance and bug fixes.
Updating and resetting the PS4 system for better performance
Updating and resetting your PS4 system can help improve its performance, especially if you’re experiencing slow PS4 Store lag. Here are a few steps to troubleshoot this issue:
1. Update your PS4 system software:
Make sure your PS4 is running on the latest system software. To update, go to the Settings menu, select “System Software Update,” and follow the on-screen instructions. Updating your system software can fix bugs and improve overall performance.
2. Clear the PS4 cache:
Sometimes, a cluttered cache can slow down your PS4. To clear the cache, turn off your PS4 completely and unplug the power cord. Wait for a few minutes, then plug it back in and turn on your console. This will clear the cache and potentially improve performance.
3. Rebuild your PS4 database:
Over time, the database on your PS4 can become fragmented, causing slow performance. To rebuild the database, start your PS4 in safe mode by holding the power button for 7 seconds until you hear two beeps. Connect your controller via USB and select the “Rebuild Database” option. This process may take a while but can help optimize your system’s performance.
4. Reset your PS4 to factory settings:
If the previous steps didn’t resolve the slow PS4 Store lag, you can try resetting your console to its factory settings. This will erase all data on your PS4, so make sure to back up any important files. To reset, go to the Settings menu, select “Initialization,” and choose the “Initialize PS4” option. Follow the prompts to complete the process.
Be cautious, as the PS4 store can be quite laggy and may cause frustration during browsing or purchasing. Download this tool to run a scan