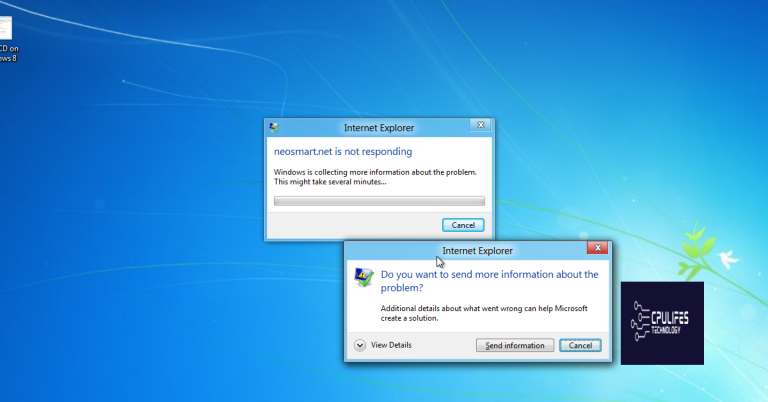Excel Not Enough Memory Delete Rows Fix
In this article, I will discuss how to fix the “Excel Not Enough Memory Delete Rows” issue.
Symptoms and Causes of the Error
Symptoms: The error “Excel Not Enough Memory Delete Rows Fix” may indicate that Excel is running low on memory, leading to sluggish performance or freezing. You may also receive error messages stating there is insufficient memory to complete the operation.
Causes: This error can be caused by having too many rows or columns in your Excel spreadsheet, large file sizes, or other programs consuming excessive memory on your computer. Additionally, outdated software or insufficient RAM can contribute to this issue.
To resolve this error, try deleting unnecessary rows or columns in your spreadsheet to free up memory. You can also close any other programs running in the background to allocate more memory to Excel. If the problem persists, consider upgrading your computer’s RAM or contacting Microsoft support for further assistance.
While it does not directly fix Excel memory issues, it can address related system issues that might be contributing to the problem.
Repairing Corrupted/Damaged Excel Files
To repair corrupted or damaged Excel files, you can try opening the file in Safe Mode to prevent any add-ins from interfering with the repair process. Another option is to use the Open and Repair feature in Excel to automatically fix any issues with the file. If these methods don’t work, you can try using a third-party Excel repair tool to recover the data from the damaged file.
Resolutions and Preventative Measures
To resolve the “Excel not enough memory delete rows” issue, try saving your file in a different format or clearing the clipboard history. Additionally, close any unnecessary programs or files running in the background to free up memory. Another effective solution is to break down large datasets into smaller chunks to reduce the strain on Excel’s memory. Consider upgrading your computer’s RAM if you frequently encounter this issue. By implementing these preventative measures, you can optimize Excel’s performance and avoid running into memory issues in the future.
Dealing with Other Common Excel Issues
If you are experiencing the “Excel Not Enough Memory” issue when trying to delete rows, there are a few steps you can take to resolve it.
1. Check for hidden objects or formatting in the rows you are trying to delete. Remove any unnecessary elements to free up memory.
2. Close any other programs or files that are running in the background to free up additional memory for Excel.
If the issue persists, you may need to consider upgrading your computer’s memory or using a more powerful machine to handle larger Excel files.
Frequently Asked Questions
How do I fix not enough memory in Excel?
To fix not enough memory in Excel, you can try selecting only the last row or last two rows of the filled range and then fill farther down the sheet. You can also break your work into smaller workbooks and open them in separate instances of Excel to work around the memory limit.
Why is Excel not allowing me to delete rows?
Excel is not allowing you to delete rows because there may be grouped rows preventing deletion. To fix this, ungroup any rows by going to the Data tab, selecting the rows, and clicking “Ungroup” in the Outline group.
How do I force Excel to use more memory?
To force Excel to use more memory, you can increase virtual memory settings and use the 64-bit version of Excel for larger memory usage.
How do I delete useless rows in Excel?
To delete useless rows in Excel, you can right-click on any selected cell and choose “Delete row” from the context menu or press Ctrl + – (minus sign). Then, clear the applied filter by going to the Data tab and pressing the Clear button.
Be cautious when attempting to delete rows in Excel, as there may not be enough memory available to complete the action. Download this tool to run a scan