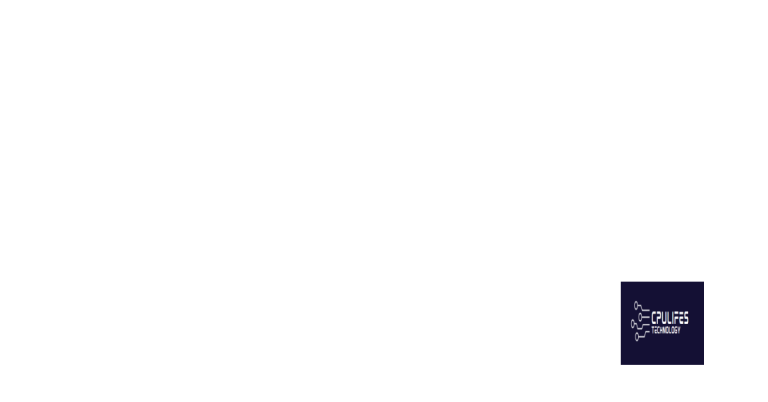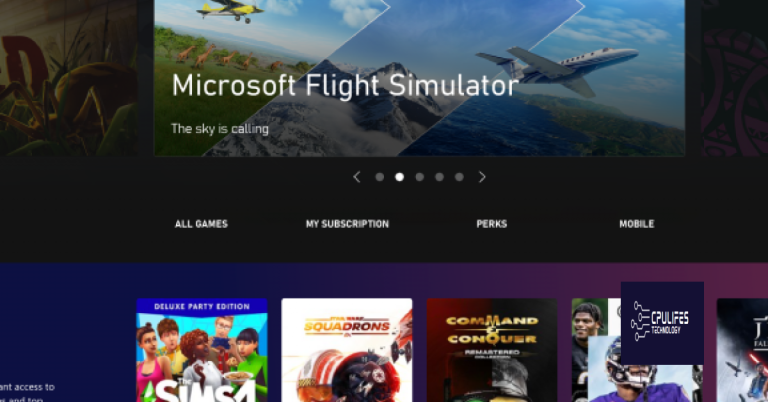Mac Display Resolution Not Listed – How to Change
Having trouble changing the display resolution on your Mac? Here’s how to do it.
Adjusting Resolution for Primary Display
If the resolution for your primary display on your Mac is not listed, you can easily adjust it in the System Settings. First, click on the Apple logo in the menu bar and select “System Preferences.”
Next, navigate to “Displays” and click on the “Display” tab. Here, you can adjust the resolution for your primary display by selecting a different option from the dropdown menu.
If the resolution you want is not listed, you can create a custom resolution by holding down the Option key and clicking the “Scaled” option. This will give you the ability to set a custom resolution for your primary display.
Once you have selected the resolution you want, simply close the System Preferences window and the changes will take effect.
If you are using a MacBook with a Retina display, you may also want to consider adjusting the display settings for specific apps. You can do this by right-clicking on the app icon in the Menu and selecting “Get Info.” Then, check the “Open in Low Resolution” option.
Additionally, it can automatically repair damaged or missing DLL files. However, it may not be able to fix os x display resolution not listed error as it is specifically designed for Windows operating systems.
Configuring Resolution on Connected Displays
- Ensure that the display cable is securely connected to the Mac and the external display.
- If using an adapter, make sure it is properly connected to both the Mac and the display cable.

- Try using a different display cable or adapter to rule out any issues with the current one.
Restart the Mac and External Display
- Turn off both the Mac and the external display.
- Unplug the power cables from both devices and wait for a few minutes.
- Plug the power cables back in and turn on the external display first, followed by the Mac.
Reset the NVRAM/PRAM
- Shut down the Mac completely.
- Turn on the Mac and immediately press and hold Option + Command + P + R until you hear the startup sound for the second time.
- Release the keys and allow the Mac to start up normally.
Check for System Updates
- Click on the Apple menu and select System Preferences.
- Click on Software Update and install any available updates for the Mac.
- Restart the Mac after the updates are installed.
Changing Screen Resolution with External Monitors
If the display resolution for your Mac is not listed when using an external monitor, you can still change it by following these steps.
First, connect your external monitor to your Mac using the appropriate cable (such as HDMI or Thunderbolt).
Next, go to the Apple menu and select “System Preferences.”
In the System Preferences window, click on “Displays.”
Hold down the Option key and click on the “Scaled” option.
This will reveal additional resolution options for your external monitor.
Now, select the desired resolution for your external monitor from the list.
If the resolution you need is still not listed, you can try using a different cable or connecting to a different monitor to see if that resolves the issue.
Remember to click the “Apply” button to confirm the new resolution.
After making these changes, your external monitor should display at the resolution you selected.
If you encounter any issues or have further questions, you can always seek additional support from Apple or consult user forums for feedback and assistance.
Modifying Built-in Monitor Resolution Settings
| Step | Description |
|---|---|
| 1 | Click on the Apple logo in the top-left corner of the screen and select “System Preferences.” |
| 2 | Click on “Displays.” |
| 3 | Hold down the “Option” key and click on the “Scaled” option to reveal additional resolution settings. |
| 4 | Select the desired resolution setting for your display. |
| 5 | Close the System Preferences window to apply the changes. |
Be cautious when using OS X as the display resolution may not be listed and could cause compatibility issues. Download this tool to run a scan