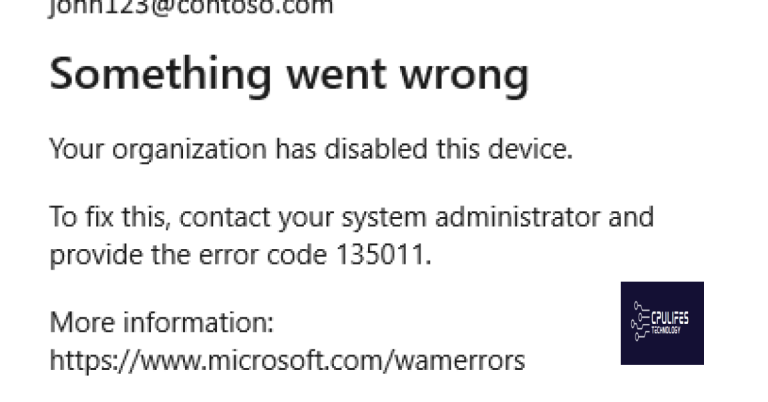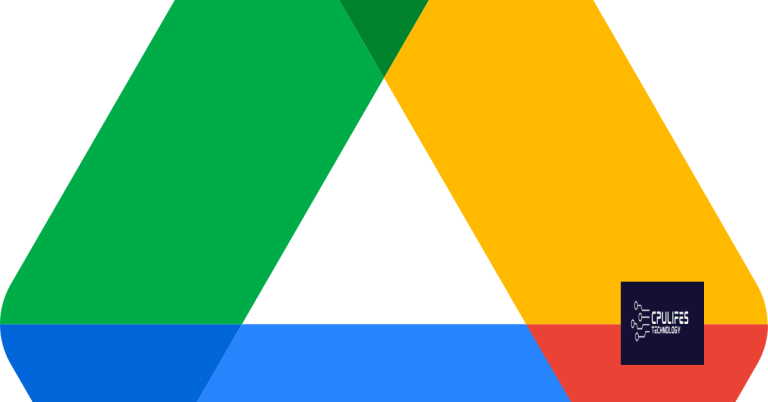Fix Outlook 2016 Emails Not Showing in Inbox
Discover how to troubleshoot and resolve the frustrating issue of Outlook 2016 emails not appearing in your inbox.
Reasons for Outlook inbox not displaying all emails
If your Outlook inbox is not displaying all emails, there could be a few reasons for this issue. First, check your view settings to ensure that you are not unintentionally filtering or hiding certain emails. You can do this by clicking on the “View” tab and selecting “Reset View” to reset the view settings to their default.
Another possible reason could be an issue with your Outlook Data File (PST). Try running the Inbox Repair tool, also known as SCANPST, to scan and repair any potential issues with your PST file.
In some cases, the problem may be related to an internet connection or server issue. Ensure that you have a stable internet connection and check if there are any known issues with your email server.
If none of these solutions work, you may need to seek expert assistance or consider using a third-party tool like Stellar Repair for Outlook to fix any underlying problems with your Outlook mailbox folders.
Troubleshooting steps for resolving Outlook inbox display issues
- Restart Outlook:
- Close Outlook completely
- Open Outlook again
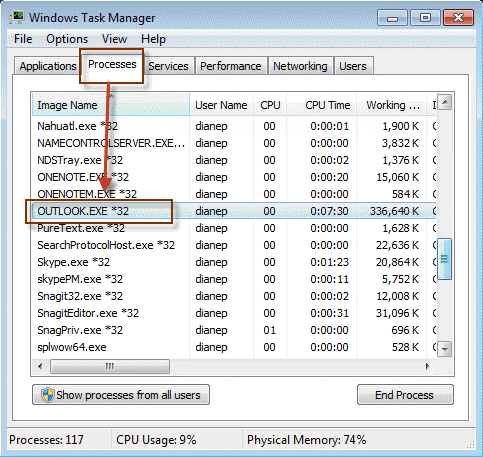
- Check the View settings:
- Click on the “View” tab in the Outlook ribbon
- Make sure the “View Settings” button is selected
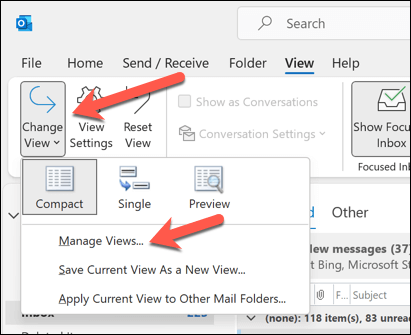
- Verify that the “Filter” option is set to “All”
- Check if any other filters or rules are enabled and disable them if necessary
- Reset the current view:
- Click on the “View” tab in the Outlook ribbon
- Click on the “Reset View” button
- Choose “Reset Current View” from the drop-down menu
- Disable add-ins:
- Click on “File” in the Outlook ribbon
- Select “Options”

- Choose “Add-ins” from the left-hand menu
- Click on the “Go” button next to “Manage: COM Add-ins”
- Uncheck any add-ins that are enabled
- Click “OK” to save the changes
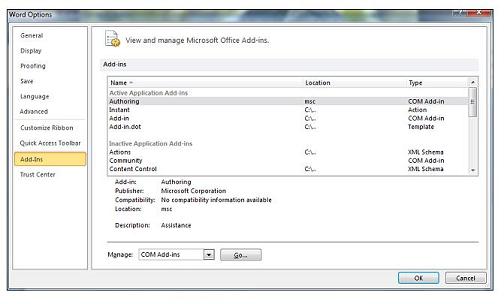
- Create a new Outlook profile:
- Close Outlook completely
- Open the “Control Panel” on your computer
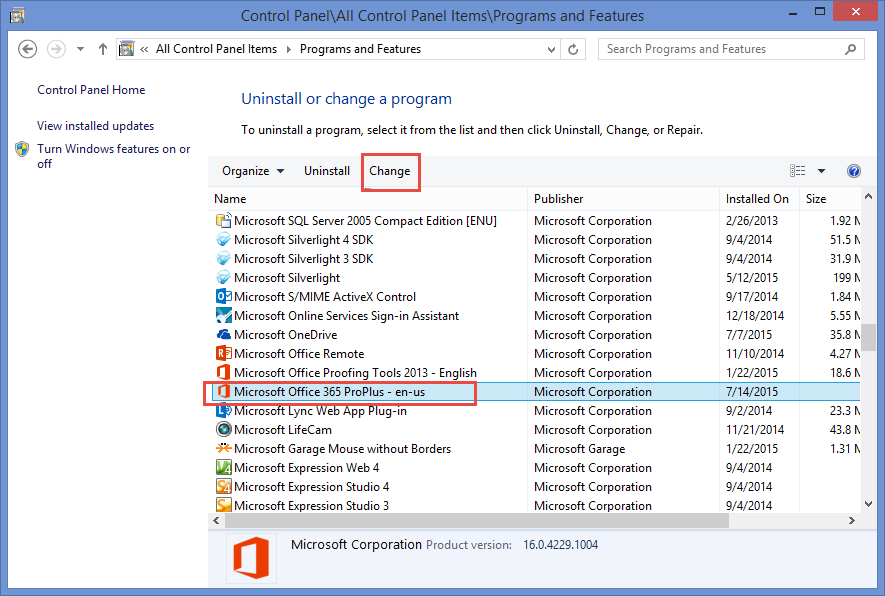
- Search for “Mail” and open the “Mail (Microsoft Outlook [year])” option
- Click on the “Show Profiles” button
- Click on the “Add” button
- Enter a name for the new profile and follow the on-screen instructions to set it up
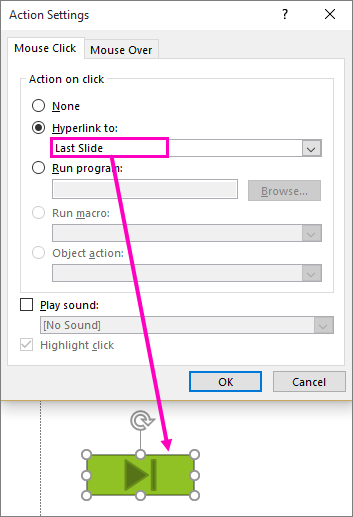
- Open Outlook with the new profile and check if the emails are now showing in the inbox
- Repair the Outlook data file:
- Close Outlook completely
- Open the “Control Panel” on your computer
- Search for “Mail” and open the “Mail (Microsoft Outlook [year])” option
- Click on the “Data Files” button
![Search for "Mail" and open the "Mail (Microsoft Outlook [year])" option
Click on the "Data Files" button](/posts/search-for-mail-and-open-the-mail.png)
- Select the Outlook data file (usually named “Outlook.pst” or “Outlook.ost”)
- Click on the “Settings” button
- Choose the “Compact Now” option to repair the data file
- Wait for the repair process to complete
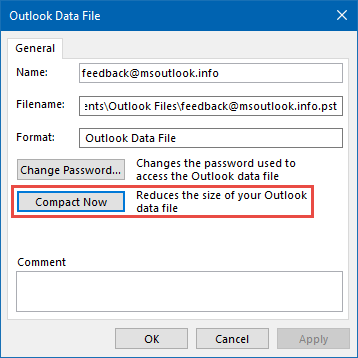
Additionally, if the issue is due to missing or corrupt DLL files, Fortect can automatically fix the problem. While Fortect is not specifically designed to fix email-related issues, it can address underlying system issues that may be affecting the display of emails in the inbox.
Checking internet connection and default view settings
To check your internet connection, ensure that you are connected to a stable internet network.
To verify your default view settings in Outlook 2016, follow these steps:
1. Open the Outlook application.
2. Click on the “File” tab at the top left corner.
3. In the left pane, select “Options.”
4. In the Outlook Options window, click on “Advanced” tab.
5. Scroll down to the “Outlook panes” section and click on “Reading pane.”
6. Choose your preferred option for the default view of emails in the reading pane.
7. Click “OK” to save the changes.
If emails are still not showing in your inbox, try the following solutions:
1. Check your mailbox folders, including the PST file, for any misplaced emails.
2. Verify that the emails are not being automatically archived. Go to the “File” tab, click on “Options,” and select “Advanced.” Check the Auto Archive Settings.
3. Compact your mailbox to fix any issues with metadata organization. Right-click on your mailbox, select “Properties,” go to the “General” tab, and click on “Compact.”
If the issue persists, consider using Stellar Repair for Outlook, a reliable tool for repairing corrupt PST files. It can help recover missing emails and restore your inbox to its normal state.
python
import win32com.client
# Create an instance of the Outlook application
outlook = win32com.client.Dispatch("Outlook.Application")
# Get the MAPI namespace
namespace = outlook.GetNamespace("MAPI")
# Get the default Inbox folder
inbox_folder = namespace.GetDefaultFolder(6) # 6 corresponds to the Inbox folder
# Retrieve all items in the Inbox
items = inbox_folder.Items
# Iterate over each item in the Inbox
for item in items:
# Check if the item is an email
if item.Class == 43: # 43 corresponds to MailItem class
# Print some details of the email
print("Subject:", item.Subject)
print("Received Time:", item.ReceivedTime)
print("Sender:", item.SenderEmailAddress)
print("------------------------------")
# End the Outlook application
outlook.Quit()
Please note that to run this code, you would need to have the `pywin32` library installed, which provides access to the win32 API functions. Additionally, this code assumes that Outlook 2016 is already installed and configured on the system.
Remember, this code is a general example and may not directly address your specific issue. It’s always recommended to refer to the official Microsoft Outlook API documentation and resources for more specific guidance and to cater to your exact requirements.
Disabling auto archive and creating space in Outlook mailbox
To fix Outlook 2016 emails not showing in the inbox, you can try disabling auto archive and creating space in your Outlook mailbox. Here’s how:
1. Open Outlook and go to the “File” tab.
2. Click on “Options” and then select “Advanced”.
3. Under the “AutoArchive” section, click on the “AutoArchive Settings” button.
4. In the AutoArchive dialog box, uncheck the “Run AutoArchive every X days” option.
5. Click on the “Apply these settings to all folders now” checkbox.
6. Click on “OK” to save the changes and close the dialog box.
7. Next, check your mailbox size and delete any unnecessary emails, especially those in the “Deleted Items” folder.
8. To create more space, you can also archive older emails by creating a new PST mailbox inbox folder.
9. Move emails from your current inbox to the new PST folder by selecting them and dragging them over.
10. Ensure that you regularly empty your “Deleted Items” folder to permanently delete emails.
Re-adding Outlook account and checking PST file
To re-add your Outlook account and check the PST file in Outlook 2016, follow these steps:
1. Open MS Outlook and go to the “File” tab.
2. Under the “Info” section, click on “Account Settings” and then select “Account Settings” from the drop-down menu.
3. In the “Account Settings” window, select the “Email” tab.
4. Click on “New” to add your Outlook account again.
5. Follow the prompts to enter your email address and password.
6. Once your account is added, go to the “File” tab again and select “Options”.
7. In the “Options” window, click on the “Advanced” tab.
8. Scroll down to the “Export” section and click on “Export”.
9. Choose the “Export to a file” option and click “Next”.
10. Select “Outlook Data File (.pst)” and click “Next”.
11. Choose the mailbox folder you want to export (e.g., Inbox) and click “Next”.
12. Browse to choose a location to save the PST file and click “Finish”.
13. Use the saved PST file to check your emails if they are not showing in the Inbox.
If you are still experiencing issues with your emails not showing in the Inbox, consider contacting Microsoft support for further assistance.
Expert solution and final advice for fixing Outlook inbox display problems
Expert Solution: Fixing Outlook Inbox Display Problems
If you’re experiencing issues with emails not showing in your Outlook 2016 inbox, we have some expert advice to help you resolve this problem. Here’s what you can do:
1. Check your Auto Archive Settings: Open Outlook and go to the “File” tab. Select “Options” and click on “Advanced.” Under the “AutoArchive” section, ensure that the “Archive or delete old items” option is not selected.
2. Verify your Inbox Folder: Make sure your PST mailbox inbox folder is selected as the default inbox location. To do this, right-click on your inbox folder, select “Properties,” and go to the “Outlook Folder Properties” tab. Select the “Home Page” tab and click on “Clear” to remove any customizations.
3. Review your View Settings: Click on the “View” tab and select “Reset View” to restore the default view settings for your inbox.
4. Check for Filter or Sorting Options: Ensure that no filters or sorting options are applied to your inbox. Click on the “View” tab, select “View Settings,” and click on “Reset Current View.”
5. Rebuild the Outlook Search Index: If you’re having trouble finding specific emails, rebuilding the search index might help. Go to the “File” tab, select “Options,” and click on “Search.” Click on “Indexing Options” and then “Advanced.” Select “Rebuild” to rebuild the search index.
By following these steps, you should be able to fix most Outlook inbox display problems. If the issue persists, we recommend reaching out to our support team for further assistance.
Please be cautious as there have been reports of Outlook 2016 emails not appearing in the inbox. Download this tool to run a scan