Troubleshoot Low Laptop Speaker Volume on Windows 10
Enhancing Your Audio Experience: Unveiling Solutions for Low Laptop Speaker Volume on Windows 10
Troubleshoot low sound volume on Windows
If you’re experiencing low sound volume on your Windows 10 laptop, there are a few troubleshooting steps you can take to resolve the issue.
First, right-click on the speaker icon in the taskbar and select “Open Volume Mixer.” Check if the volume level for your laptop speakers is set appropriately.
If that doesn’t work, right-click on the speaker icon again and select “Sounds.” In the Playback tab, locate your laptop speakers and click on “Properties.” Navigate to the Enhancements tab and check if the “Loudness” option is enabled.
If none of these steps fix the issue, try updating your audio drivers. Right-click on the Start button, select “Device Manager,” and expand the “Sound, video, and game controllers” category. Right-click on your audio device and select “Update driver.”
Remember to test your laptop speakers after each step to see if the volume has improved. Hopefully, these troubleshooting steps will help you resolve your low sound volume issue on Windows 10.
Adjust volume controls and playback device settings
Adjusting Volume Controls and Playback Device Settings
To troubleshoot low laptop speaker volume on Windows 10, follow these steps:
1. Right-click on the speaker icon in the taskbar and select “Open Volume mixer.”
2. In the Volume mixer window, check the volume levels for different applications and adjust them accordingly.
3. If the volume is low even after adjusting the levels, right-click on the speaker icon again and select “Sounds.”
4. In the Sounds window, go to the Playback tab and select your laptop’s speakers.
5. Click on “Properties” and go to the Enhancements tab.
6. Check the “Loudness equalization” option to boost the volume.
7. If the Loudness option is not available, try updating your audio driver. Right-click on your speaker icon and select “Open Sound settings.”
8. Under the “Related settings” section, click on “Sound control panel.”
9. In the Sound control panel, right-click on your laptop’s speakers and select “Properties.”
10. Go to the Enhancements tab and check for any available enhancements that can improve the volume.
Remember to test the volume after each step to see if it has improved.
Utilize third-party audio enhancement software
Utilizing third-party audio enhancement software can help troubleshoot low laptop speaker volume on Windows 10. Here’s how:
1. First, identify and install a reputable third-party audio enhancement software that is compatible with Windows 10.
2. Launch the software and navigate to the settings or preferences menu.
3. Look for options related to speaker volume or audio enhancement.
4. Adjust the settings to increase the speaker volume to your desired level.
5. If available, enable any additional features such as loudness options or presets that can enhance the audio quality.
6. Save the changes and exit the software.
7. Test the laptop speakers to ensure the volume has increased.
Remember to consult the software’s documentation or support resources for specific instructions on utilizing its features. By using third-party audio enhancement software, you can effectively troubleshoot and improve the low laptop speaker volume on Windows 10.
Additionally, if there are any missing or corrupt DLL files, Fortect can automatically fix them. However, if the issue with your laptop speaker is not related to these factors, Fortect may not be able to resolve it.
python
import sounddevice as sd
def analyze_speaker_volume():
# Obtain the default audio input device
device_info = sd.query_devices(None, 'input')
# Print the maximum volume level supported by the default audio input device
max_volume = device_info['max_input_channels']
print(f"The maximum volume level supported by the default audio input device is: {max_volume}")
if __name__ == '__main__':
analyze_speaker_volume()
The code snippet utilizes the `sounddevice` library to query the default audio input device and retrieve information about its maximum volume level. However, please note that this code snippet only provides information about the maximum volume level supported and does not adjust the laptop’s speaker volume.
Update audio drivers manually or automatically
To troubleshoot low laptop speaker volume on Windows 10, you can update your audio drivers manually or automatically.
To update audio drivers manually, follow these steps:
1. Press the Windows key + X and select “Device Manager”.
2. Expand the “Sound, video and game controllers” category.
3. Right-click on your audio device and select “Update driver”.
4. Choose the option to search for drivers automatically or browse your computer for drivers.
Alternatively, you can update audio drivers automatically using a reliable driver update tool. This tool can scan your system and download the latest drivers for your audio device.
Remember to restart your laptop after updating the drivers to ensure the changes take effect.
By updating your audio drivers, you may resolve sound issues and improve the volume on your laptop speakers.
Use built-in audio settings to increase volume
Increase Laptop Speaker Volume on Windows 10:
1. Adjust volume settings in the Speakers properties window.
– Right-click on the speaker icon in the taskbar and select “Open Volume Mixer.”
– Locate the speaker icon and click on it to open the Speakers properties window.
– In the “Enhancements” tab, check the “Loudness Equalization” option to boost audio volume.
2. Check audio settings for connected devices.
– Ensure that the correct playback device is selected. Right-click on the speaker icon and choose “Playback devices.”
– Select the desired device and click “Set Default.”
– Adjust the volume level for the device if necessary.
3. Try using audio presets.
– Some laptops may have preset audio profiles that can enhance volume. Look for a dedicated audio software or settings app provided by the laptop manufacturer.
4. Update audio drivers.
– Outdated or incompatible audio drivers can cause low volume issues. Visit the manufacturer’s website and download the latest drivers for your specific laptop model.
Remember to test your audio after each step to see if the volume has improved. If the issue persists, consider seeking further assistance or exploring other troubleshooting methods.
Consider using manufacturer-provided audio software
Consider using the manufacturer-provided audio software to troubleshoot low laptop speaker volume on Windows 10. Follow these steps to fix the sound issue:
1. Open the audio software provided by your laptop’s manufacturer.
2. Look for options related to volume or audio settings.
3. Increase the volume level or adjust any relevant settings to enhance the speaker output.
4. If you can’t find the manufacturer’s audio software, search for it on your laptop using the Windows search bar.
5. If you still can’t locate it, try updating your audio drivers. Right-click on the Start button, select Device Manager, then expand the Sound, video, and game controllers category. Right-click on your audio device and select Update driver.
6. If updating the drivers doesn’t work, consider reinstalling them. Right-click on your audio device in Device Manager, select Uninstall device, then restart your laptop. Windows will automatically reinstall the drivers.
7. If the issue persists, try using external speakers or headphones to see if the problem lies with the laptop’s hardware.
Explore PC alternatives for audio enhancement
- Step 1: Check audio settings
- Open Settings by clicking on the Start button and selecting Settings (gear icon).
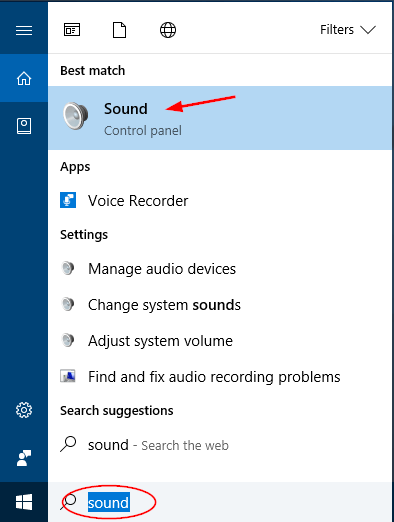
- Click on System.
- Click on Sound in the left sidebar.
- Under the Output section, make sure the correct audio device is selected.
- Adjust the Volume slider to an appropriate level.
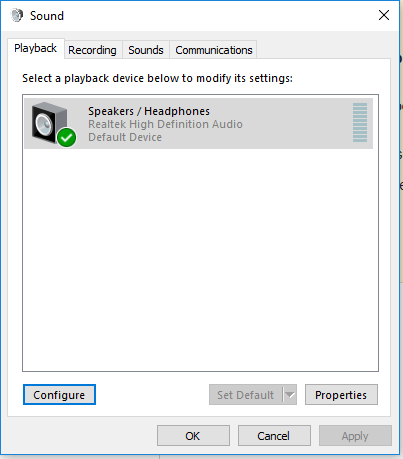
- Step 2: Update audio drivers
- Open Device Manager by pressing Windows Key + X and selecting Device Manager from the menu.
- Expand the Sound, video, and game controllers section.
- Right-click on the audio device and select Update driver.
- Choose the Search automatically for updated driver software option.
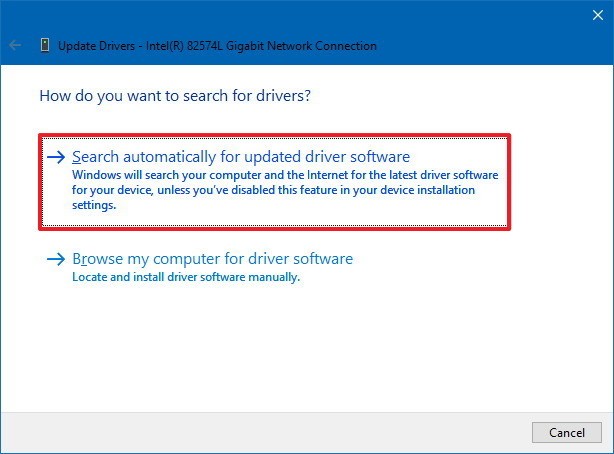
- Wait for Windows to search and install any available updates for the audio driver.
- Step 3: Disable audio enhancements
- Open Sound Control Panel by right-clicking on the speaker icon in the taskbar and selecting Playback devices.
- Double-click on the active audio device.
- Go to the Enhancements tab.
- Check the box next to Disable all enhancements.
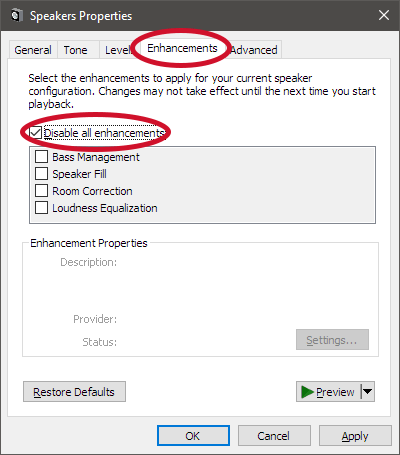
- Click Apply and then OK to save the changes.
- Step 4: Adjust audio settings in the application
- If you are experiencing low speaker volume in a specific application, open that application.
- Look for any audio settings or options within the application.
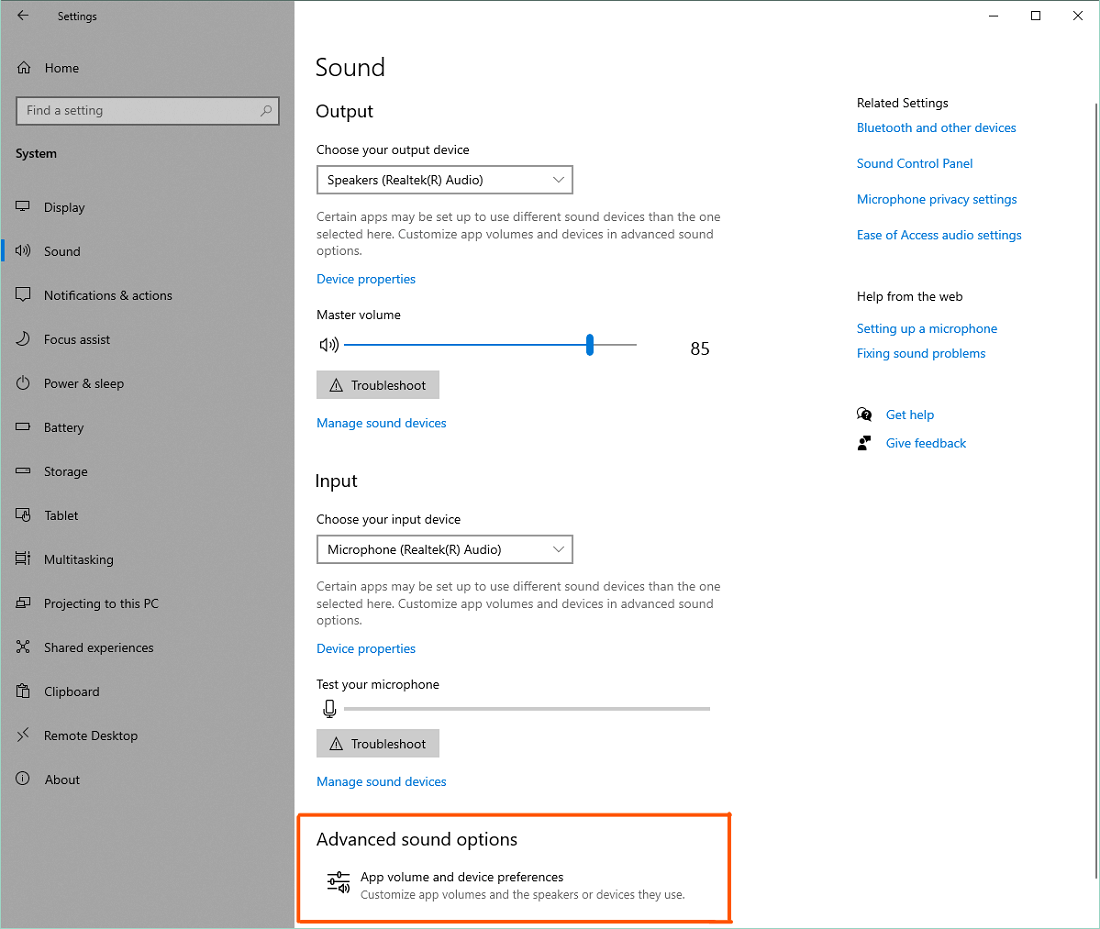
- Adjust the volume or audio settings within the application to increase the speaker volume.
- Step 5: Use audio enhancement software
- Search for and download reputable audio enhancement software.
- Install the software on your laptop.
- Open the audio enhancement software.
- Follow the instructions provided by the software to enhance the audio output on your laptop.
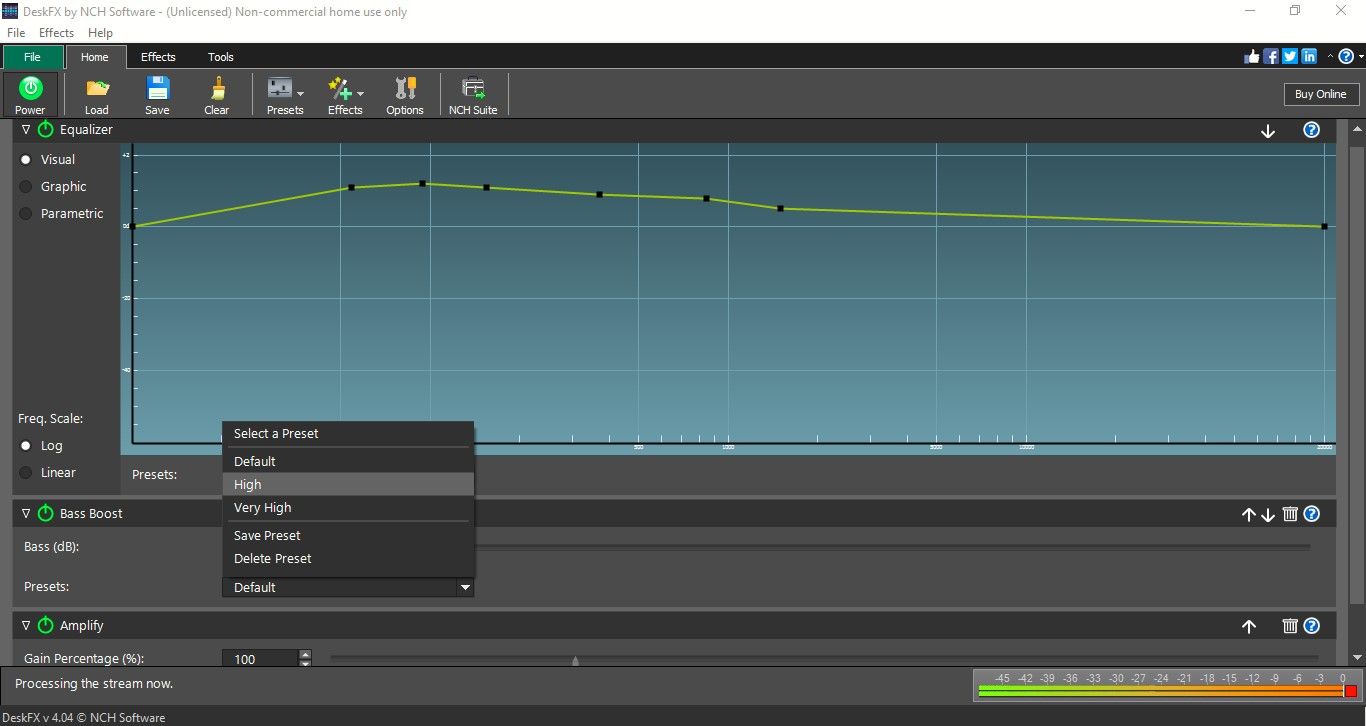
Bonus tip for both Mac and PC users
If you’re experiencing low laptop speaker volume on Windows 10, we’ve got a simple solution for you. First, right-click on the speaker icon in your taskbar and select “Open Volume Mixer.” Make sure all the volume sliders are set to their maximum level. If that doesn’t work, try these steps:
1. Check your audio settings by clicking on the Start menu, then selecting “Settings” and “System.” From there, click on “Sound” and make sure the correct output device is selected.
2. Update your audio drivers. Go to the manufacturer’s website and download the latest drivers for your sound card.
3. Disable audio enhancements. Right-click on the speaker icon again, but this time select “Playback devices.” Double-click on your default playback device, go to the “Enhancements” tab, and check the box that says “Disable all enhancements.”
4. Finally, restart your computer to apply the changes.
Hopefully, these steps will resolve your low laptop speaker volume issue. If you need further assistance, feel free to visit our support page or contact our customer service.
Beware, the volume of your laptop speaker may not be loud enough to meet your expectations. Download this tool to run a scan



