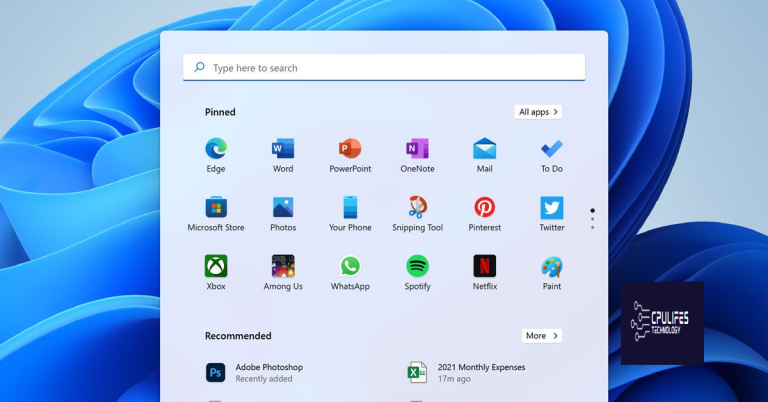Reducing System Volume Information Large Size
Struggling with the large size of System Volume Information on your computer? Here are some effective ways to reduce its size and free up valuable disk space.
Understanding and Accessing the Directory
To reduce the size of the System Volume Information directory, start by understanding what it is and how to access it. The System Volume Information directory is a hidden system folder that stores important information for the system restore feature in Windows. To access the directory, go to the root directory of the drive, enable the option to show hidden files and folders, and then locate the System Volume Information folder.
Once you’ve located the folder, you can reduce its size by adjusting the system restore settings. Right-click on “This PC” or “My Computer,” select “Properties,” click on “System Protection,” and then choose the drive you want to configure. From there, you can adjust the max usage of disk space for system restore points to reduce the size of the System Volume Information directory.
Additionally, Fortect can automatically fix damaged DLL files, a crucial aspect of program functioning. While it cannot directly fix system volume information large errors, it can address related issues that may be contributing to the problem.
Strategies to Reduce Disk Usage
![]()
1. Use Disk Cleanup to remove unnecessary files from the System Volume Information folder. Delete old system restore points and shadow copies to free up space.
2. Adjust the disk space usage for system protection to allocate less space for system restore points.
3. Disable system protection for specific drives if it’s not necessary. Right-click on the drive, select Properties, and then click on the Configure button under the System Protection tab to adjust settings.
4. Use third-party disk cleanup tools to scan and remove unnecessary files from the disk.
5. Utilize data deduplication to reduce the amount of duplicate data and free up disk space.
6. Consider moving the System Volume Information folder to a different drive with more available space.
7. Regularly run CHKDSK to check for and fix disk errors that may be contributing to the large size of the System Volume Information folder.
Cleaning Up Shadow Copies and Dedup ChunkStore
After cleaning up Shadow Copies, you can also reduce the size of the Dedup ChunkStore. Use the command deduplicationjob delete /volume: to delete the Dedup ChunkStore and free up space on the disk. This will help in reducing the overall size of the System Volume Information folder.
Tools for Managing Folder Content
- Use Disk Cleanup Tool
- Open Disk Cleanup by typing it into the search bar and selecting it from the results.
- Select the system drive you want to clean up and click OK.
- Check the box for System created Windows Error Reporting and Temporary Files.
- Click OK and then Delete Files to confirm.
- Use Disk Space Analyzer
- Download and install a disk space analyzer tool such as WinDirStat or TreeSize.
- Run the tool and select the drive you want to analyze.
- Review the results to identify large folders and files taking up space in System Volume Information.
- Delete any unnecessary files or folders to free up space.
Warning: The System Volume Information folder is growing large and may cause performance issues on your computer. Download this tool to run a scan