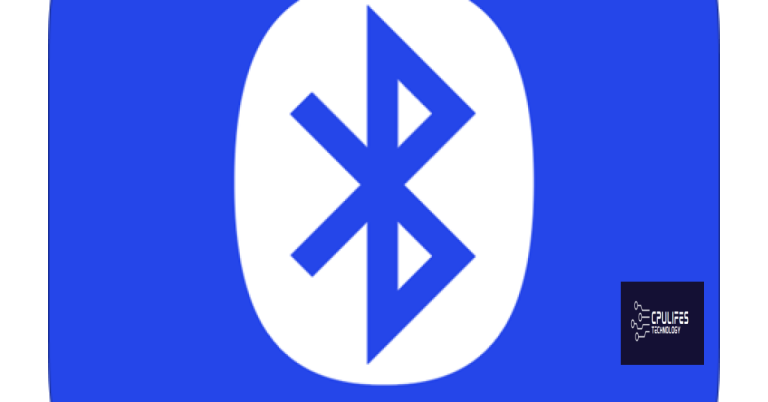How to Fix External Hard Drive Not Showing Files
Unveiling the Hidden: A Comprehensive Guide to Resolve External Hard Drive File Visibility Issues
Problem – Files Not Showing on External Hard Drive
If you’re experiencing the issue of files not showing on your external hard drive, there are a few steps you can take to fix this problem.
1. Check the connections: Ensure that your external hard drive is properly connected to your computer. Try using a different USB port or cable to rule out any connection issues.
2. Show hidden files: Sometimes, files may be hidden on your external hard drive. To reveal them, right-click on the drive, select “Properties,” and uncheck the “Hidden” box under the “General” tab.
3. Run a disk check: Use the built-in disk check utility in Windows to scan and repair any potential errors on your external hard drive. Right-click on the drive, select “Properties,” go to the “Tools” tab, and click on “Check” under the “Error checking” section.
4. Use data recovery software: If the above steps don’t solve the issue, you can try using data recovery software like MiniTool Power Data Recovery or EaseUS Data Recovery Wizard. These tools can help recover lost or hidden files from your external hard drive.
Remember, it’s important not to panic and avoid any drastic measures like formatting the drive without proper investigation. If the problem persists, it may be necessary to consult a data recovery specialist for further assistance.
Recovering Missing Files from an External HDD
If your external hard drive is not showing files, there are a few steps you can take to recover your missing data.
First, make sure the drive is properly connected to your computer. Check the USB cable and try connecting it to a different port.
Next, check if the drive is recognized by your computer. Open Disk Management (Windows) or Disk Utility (Mac) to see if the drive is listed. If it is, but not showing files, there may be a file system issue.
In this case, you can try using a data recovery software like MiniTool Power Data Recovery or EaseUS Data Recovery Wizard. These tools can help you recover lost files from your external HDD.
If the above solutions don’t work, it’s recommended to seek help from a data recovery specialist. They have the expertise and tools to perform a thorough investigation and recover your data.
Remember, it’s important not to panic and avoid any further actions that may overwrite your lost files.
How to Solve Files Not Showing on External Hard Drive
If you’re experiencing the frustration of files not showing on your external hard drive, don’t panic. We’ve got a solution for you. Follow these steps to fix the issue:
1. Check the connection: Ensure that your external hard drive is properly connected to your computer or device. Make sure the cables are securely plugged in.
2. Update drivers: Outdated or incompatible drivers can cause files not to show. Update the drivers for your external hard drive by visiting the manufacturer’s website and downloading the latest drivers.
3. Assign a drive letter: Sometimes, the external hard drive may not have a drive letter assigned to it. To fix this, go to Disk Management (Windows) or Disk Utility (Mac) and assign a drive letter or mount the drive.
4. Scan for errors: Use the built-in error-checking tools on your operating system to scan and repair any errors on the external hard drive. This can help resolve any file display issues.
5. Recover the files: If none of the above solutions work, you may need to use data recovery software to retrieve your files. There are several reliable options available online.
Remember to back up your files regularly to avoid any future data loss scenarios. With these steps, you should be able to solve the file mystery and access your files on the external hard drive.
python
import os
def check_external_drive():
drive_letter = input("Enter the drive letter (e.g., 'D:') of the external hard drive: ")
drive_path = drive_letter + "\\"
if not os.path.exists(drive_path):
print("Drive not found. Please ensure the drive is connected correctly.")
return
if not os.path.isdir(drive_path):
print("Invalid drive. Please enter a valid drive letter.")
return
try:
files = os.listdir(drive_path)
if len(files) == 0:
print("No files found on the external hard drive.")
else:
print("Files found on the external hard drive:")
for file in files:
print(file)
except Exception as e:
print("An error occurred while accessing the external hard drive:")
print(str(e))
# Run the function
check_external_drive()
This code prompts the user to enter the drive letter (e.g., ‘D:’) of the external hard drive. It then checks if the drive exists and if it is a valid drive. If everything is correct, it attempts to list the files on the drive using `os.listdir()`. If files are found, it displays their names. If any errors occur during the process, it provides an error message.
Please note that this is a basic example and may not cover all possible scenarios or advanced issues. Additionally, it’s important to handle exceptions and errors properly in your actual implementation to ensure a robust and reliable tool.
Check the Device Connection
1. Ensure the external hard drive is properly connected to your device. Disconnect and reconnect the USB cable or try a different port.
2. Verify that the USB flash drive is recognized by your computer. Go to “Disk Management” on Windows or “Disk Utility” on Mac to see if the drive is detected.
3. If the drive is not detected, try connecting it to a different computer or using a different USB cable. This will help determine if the issue is with the drive itself or the device.
4. Make sure the drive is powered on and functioning properly. Listen for any unusual noises or vibrations.
5. If the drive is still not showing files, it may be a formatting issue. Format the drive using the appropriate file system for your operating system. Refer to your device’s user manual or search online for step-by-step instructions.
Remember, troubleshooting can vary depending on the specific scenario and factors involved. Don’t panic, there is a solution out there for you.
Show Hidden Files
If you’re unable to see files on your external hard drive, it could be due to hidden files. To fix this issue, follow these steps:
1. Connect your external hard drive to your computer.
2. Open File Explorer (Windows) or Finder (Mac).
3. Navigate to the external hard drive’s location.
4. In File Explorer, click on the “View” tab at the top.
5. Check the “Hidden items” box in the “Show/hide” section.
6. In Finder, click on “View” in the menu bar.
7. Select “Show Hidden Files” or press “Command + Shift + Period” on Mac.
8. Hidden files on your external hard drive should now be visible.
By revealing hidden files, you can access all the contents of your external hard drive and solve the issue of missing files. Remember to uncheck the “Hidden items” box or disable the “Show Hidden Files” option after you’ve finished troubleshooting.
If you’re still facing difficulties, consider reaching out to our support team or referring to our troubleshooting guide for further assistance.
It can also secure and restore your system to its pre-virus state, address freezing programs caused by missing files or a damaged registry, and automatically fix damaged DLL files. While not a direct solution, Fortect can help ensure your system runs smoothly.
Check if “CheckedValue” Works Well
1. Open the article titled “How to Fix External Hard Drive Not Showing Files” and locate the section discussing workable solutions for this issue.
2. Look for the subheading labeled “Check if ‘CheckedValue’ Works Well.”
3. This step is crucial in determining whether the “CheckedValue” is causing the problem with your external hard drive not showing files.
4. To check this, follow these steps:
a. Press the Windows key + R to open the Run dialog box.
b. Type “regedit” and hit Enter to open the Registry Editor.
c. Navigate to the following path: HKEY_CURRENT_USER\Software\Microsoft\Windows\CurrentVersion\Policies\Explorer.
d. Look for a DWORD value named “CheckedValue.”
e. If it exists, double-click on it and ensure the value data is set to “1.” If it’s set to “0,” change it to “1.”
f. Close the Registry Editor and restart your computer.
5. After following these steps, check if your external hard drive now shows the files. If not, proceed with the other workable solutions provided in the article.
Remember to always back up your important files before making any changes to the registry.
Restart the Computer
If your external hard drive is not showing files, one of the first troubleshooting steps you can try is to restart your computer. This simple action can often resolve many common issues and refresh the system.
To restart your computer on Windows 11, click on the Start menu, select the Power icon, and choose Restart. On a Mac running macOS, click on the Apple menu, select Restart, and confirm your choice.
When your computer restarts, it clears temporary files and refreshes system processes, which can help resolve any conflicts or errors causing your external hard drive not to show files.
If restarting the computer doesn’t solve the issue, there may be other factors at play. Continue reading the article for further troubleshooting steps to get your external hard drive working properly and regain access to your important files.
Update Your Drivers
To fix an external hard drive not showing files, one possible solution is to update your drivers. Outdated or incompatible drivers can cause issues with file visibility. Here’s how you can update your drivers:
1. Press the Windows key + X and select “Device Manager” from the menu.
2. In the Device Manager window, expand the “Disk drives” category.
3. Right-click on your external hard drive and select “Update driver.”
4. Choose the option to search automatically for updated driver software.
5. Windows will search for the latest driver and install it if found.
6. Once the driver update is complete, restart your computer.
Updating your drivers can often resolve the issue of an external hard drive not showing files. If this doesn’t solve the problem, there may be other factors at play. Make sure to check for any physical connection issues, and consider seeking further assistance if needed.
Use Windows Built-in Recovery Tools
If your external hard drive is not showing files, you can use Windows built-in recovery tools to fix the issue. Here’s what you can do:
1. Connect the external hard drive to your Windows computer.
2. Press the Windows key + R to open the Run dialog box.
3. Type “cmd” and press Enter to open the Command Prompt.
4. In the Command Prompt, type “chkdsk /f [drive letter]:” and press Enter. Replace [drive letter] with the actual letter assigned to your external hard drive.
5. Wait for the scan to complete. It will fix any errors on the drive and recover lost files.
6. Once the scan is finished, check if your files are now visible on the external hard drive.
If the above steps don’t solve the issue, you can also try using other Windows recovery tools like the “Recover Files” feature in the File Explorer or the “System Restore” option in the Control Panel.
Run a Virus/Malware Check
To run a virus/malware check on your external hard drive, follow these steps:
1. Connect your external hard drive to your computer.
2. Open your preferred antivirus software.
3. Select the option to run a full scan or a custom scan.
4. Choose the external hard drive as the location to scan.
5. Start the scan and wait for it to complete.
6. If any viruses or malware are detected, follow the recommended actions to remove or quarantine them.
7. Once the scan is finished and any threats are dealt with, safely disconnect the external hard drive from your computer.
By running a virus/malware check on your external hard drive, you can ensure the safety and integrity of your files. This step is especially important if you’ve been experiencing issues such as files not showing up or the drive not being detected. Taking proactive measures to protect your data will help prevent any potential loss or damage.
Beware that there might be an issue if your external hard drive fails to display any files. Download this tool to run a scan