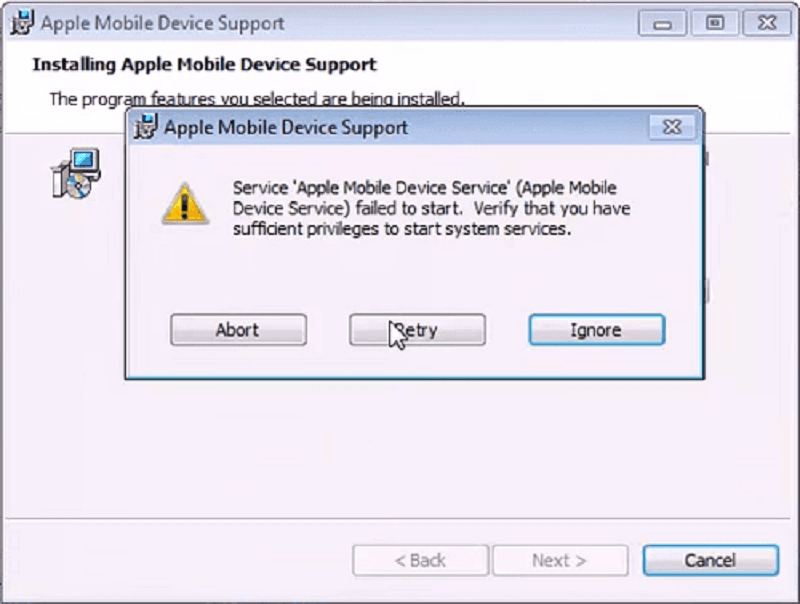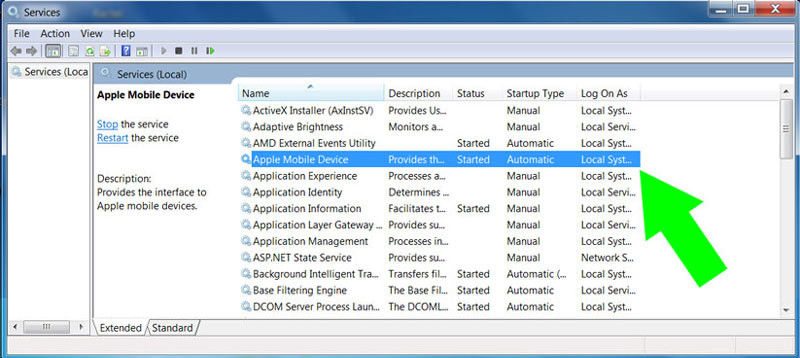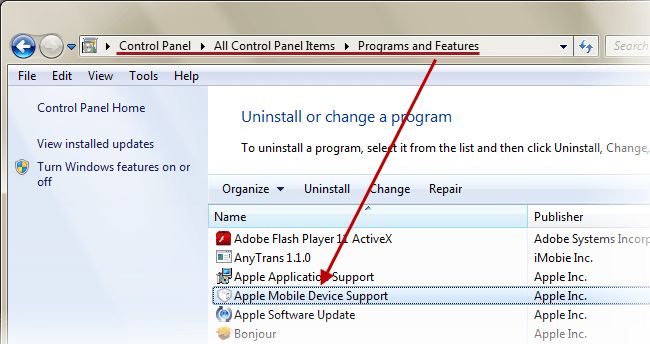Fix PC Not Recognizing iPhone
Unlock the secret to seamless connectivity as we unravel the essential steps to fix the frustrating issue of PC not recognizing your iPhone.
Basic Tips for Troubleshooting PC Recognition Issues
1. Check the USB Connection:
– Ensure that the USB cable is securely connected to both your PC and iPhone.
– Try using a different USB cable or USB port on your computer.
2. Restart Both Devices:
– Restart your PC and iPhone to refresh their connection.
3. Update iTunes and iPhone Software:
– Make sure you have the latest version of iTunes installed on your PC.
– Update your iPhone to the latest iOS version available.
4. Trust the Computer:
– On your iPhone, when prompted, tap “Trust” to establish a trusted connection with the PC.
5. Check Device Drivers:
– Update the device drivers on your PC, especially if you’re using an older version of Windows.
6. Try Recovery Mode:
– If all else fails, you can put your iPhone into Recovery Mode and restore it using iTunes.
Remember, these are just some basic troubleshooting steps to help resolve PC recognition issues. If you encounter any specific error messages or have further difficulties, consult a comprehensive guide or seek assistance from Apple support.
Restarting iPhone and Computer
To fix the issue of your PC not recognizing your iPhone, try restarting both devices. This simple step can often resolve connectivity problems.
Here’s how to restart your iPhone:
1. Press and hold the power button until the “Slide to power off” option appears.
2. Swipe the slider to power off your iPhone.
3. Wait for a few seconds and then press and hold the power button again until the Apple logo appears.
Here’s how to restart your computer:
1. Click on the “Start” button and select “Restart” from the power options menu.
2. Wait for your computer to shut down and restart.
After restarting both devices, try connecting your iPhone to your computer again. If the issue persists, you may need to try other troubleshooting methods such as updating your software, checking your USB port, or reinstalling the USB driver.
Checking USB Cable and Port
1. Make sure you are using a working USB cable and port. Disconnect and reconnect the USB cable from both your iPhone and PC to ensure a secure connection.
2. Try using a different USB cable or port to rule out any issues.
3. Ensure that the USB port on your PC is functioning properly by plugging in another device.
4. If your iPhone is not recognized by your PC, try restarting both your iPhone and PC.
5. Update your USB driver by following these steps:
a. Press the Windows key + X and select Device Manager.
b. Expand the Universal Serial Bus controllers category.
c. Right-click on your USB driver and select Update driver.
d. Follow the on-screen instructions to complete the update.
6. If you are using Windows 7, you may need to install the latest Windows updates for proper iPhone recognition.
Remember, a faulty USB cable or port can often be the reason why your PC is not recognizing your iPhone. Follow these steps to troubleshoot and resolve the issue.
python
import subprocess
def check_device_connection():
cmd = 'lsusb' # Linux command to list USB devices
# cmd = 'system_profiler SPUSBDataType' # macOS command to list USB devices
# cmd = 'wmic path Win32_USBControllerDevice get Dependent' # Windows command to list USB devices
try:
output = subprocess.check_output(cmd, shell=True)
if 'iPhone' in output.decode():
return True
else:
return False
except subprocess.CalledProcessError:
return False
def main():
if check_device_connection():
print("Your PC recognizes the iPhone.")
else:
print("Your PC does not recognize the iPhone.")
if __name__ == '__main__':
main()
This code snippet demonstrates how you can use different commands (`lsusb` for Linux, `system_profiler SPUSBDataType` for macOS, or `wmic path Win32_USBControllerDevice get Dependent` for Windows) to list USB devices connected to the PC. It then checks if the output contains the term “iPhone” to determine if the PC recognizes the device.
Please note that this code alone may not solve the problem of a PC not recognizing an iPhone, as there can be various underlying causes for this issue. It’s always recommended to check for driver updates, ensure proper cable connections, and troubleshoot any software conflicts to resolve such problems.
Ensuring Trust Between iPhone and Computer
If your PC is not recognizing your iPhone, there are a few steps you can take to fix the issue.
First, try restarting both your iPhone and computer. Sometimes a simple restart can resolve any temporary glitches that may be causing the problem.
If that doesn’t work, make sure you have the latest software updates installed on both your iPhone and computer. Outdated software can sometimes cause compatibility issues.
Another common reason for this problem is a USB driver issue. To fix this, try reinstalling the USB drivers on your computer. You can do this by following these steps:
1. Press the Windows key + X and select “Device Manager.”
2. Expand the “Universal Serial Bus controllers” section.
3. Right-click on each USB driver and select “Uninstall device.”
4. Restart your computer and the drivers will be automatically reinstalled.
If none of these methods work, you can also try connecting your iPhone to a different USB port on your computer, or using a different USB cable.
We hope these tips help you fix the issue and establish trust between your iPhone and computer. If you need further assistance, don’t hesitate to reach out to our support team.
Updating Software: iOS Version and iTunes
If your PC is not recognizing your iPhone, it could be due to software issues. First, ensure that your iOS version is up to date. Go to Settings > General > Software Update to check for and install any available updates.
Next, check if your iTunes is updated. Open iTunes and go to Help > Check for Updates to ensure you have the latest version.
If you’re using a Windows machine, make sure you have the necessary USB drivers installed. You can update them by going to the manufacturer’s website or using Windows Device Manager.
On Windows 10, if your iPhone is not appearing in File Explorer, try restarting the Apple Mobile Device Service. Open the Services app, locate the Apple Mobile Device Service, right-click on it, and select Restart.
If you still can’t find your PC, try connecting your iPhone in DFU mode. This can help resolve any glitches or issues. To enter DFU mode, follow the instructions in our guide on how to put your iPhone in DFU mode.
Remember, these steps should help fix most software-related issues.
Updating Device Drivers
If your PC is not recognizing your iPhone, it could be due to outdated or malfunctioning device drivers. To fix this issue, follow these steps:
1. Press the Windows key + X and select Device Manager.
2. Expand the “Portable Devices” or “Universal Serial Bus controllers” category.
3. Locate your iPhone device or any related USB driver with a yellow exclamation mark.
4. Right-click on the device and select “Update driver” from the context menu.
5. Choose the option to automatically search for updated driver software.
6. If no updates are found, right-click on the device again and select “Uninstall device”.
7. Disconnect your iPhone from the PC and restart it.
8. Reconnect your iPhone using a different USB port.
9. Windows will automatically reinstall the necessary drivers for your iPhone.
By following these steps, you should be able to resolve the issue of your PC not recognizing your iPhone.
It also fixes any missing or corrupt DLL files that are crucial for proper device recognition. Additionally, Fortect compares the current operating system with a healthy version and restores any vital system files required for smooth device connectivity.
Checking Apple Mobile Device Support and Service
| Apple Mobile Device Support and Service |
|---|
| Issue: PC not recognizing iPhone |
Possible Causes:
|
Solutions:
|
Reinstalling iTunes on Computer
If your PC is not recognizing your iPhone, reinstalling iTunes can help resolve the issue. Here’s how you can do it:
1. Close iTunes and any other related programs on your computer.
2. Press the Windows key on your keyboard or click on the Start menu to open the Windows search bar.
3. Type “Control Panel” and open it.
4. In the Control Panel, locate and click on “Programs” or “Programs and Features.”
5. Scroll through the list of installed programs and find iTunes.
6. Right-click on iTunes and select “Uninstall” or “Change.”
7. Follow the on-screen prompts to complete the uninstallation process.
8. Once iTunes is uninstalled, restart your computer.
9. After restarting, open a web browser and visit the official Apple website.
10. Search for “iTunes download” and navigate to the download page.
11. Download the latest version of iTunes for your operating system, such as Windows 7 or Windows 10.
12. Open the downloaded installer file and follow the on-screen instructions to install iTunes.
13. Once the installation is complete, launch iTunes and connect your iPhone to your computer using a USB cable.
14. iTunes should now recognize your iPhone, allowing you to sync, backup, and manage your device.
Remember, if you encounter any issues during the reinstallation process, you can always refer to Apple’s support documentation or reach out to their customer support for further assistance.
Tethering iPhone to PC
- Open the iTunes application on your PC.
- Click on the “Help” option in the menu bar at the top of the screen.

- From the drop-down menu, select “Check for Updates”.
- If there is an update available, follow the on-screen prompts to download and install it.
Repair Method 2: Restart iPhone and PC
- Disconnect your iPhone from the PC.
- Turn off your iPhone by pressing and holding the power button until the slider appears.
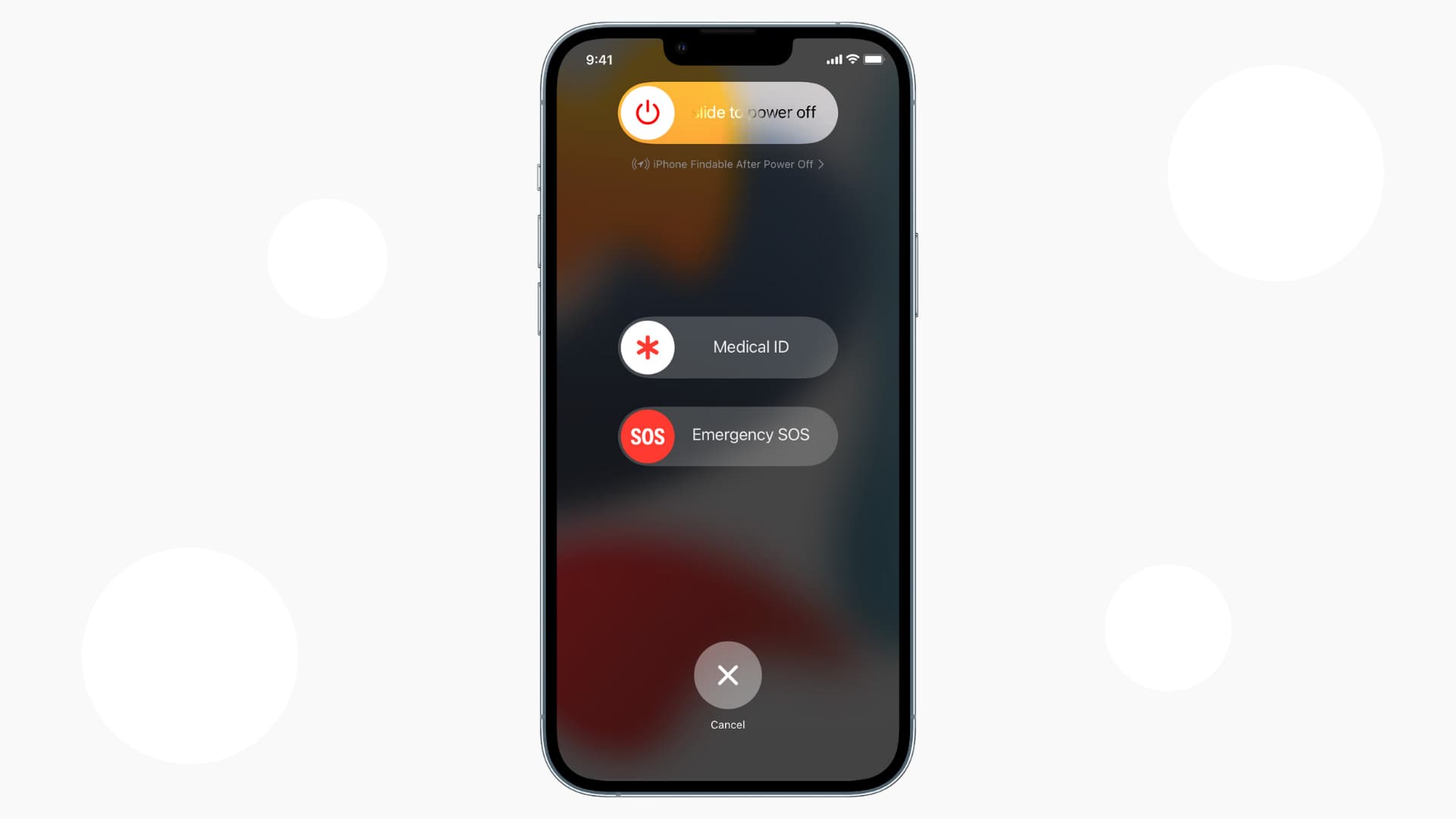
- Drag the slider to power off the iPhone.
- On your PC, click on the “Start” button and select “Restart” from the power options.
- Wait for both devices to completely restart.
Repair Method 3: Check USB Connection
- Unplug the USB cable from your iPhone and PC.
- Inspect the USB cable for any signs of damage or fraying.

- If the cable appears damaged, try using a different USB cable.
- Plug the USB cable securely into both the iPhone and PC.
- Make sure to use a USB port directly on the PC, avoiding any USB hubs or extension cables.
Repair Method 4: Reset iPhone Settings
- On your iPhone, go to the “Settings” app.
- Scroll down and select “General”.
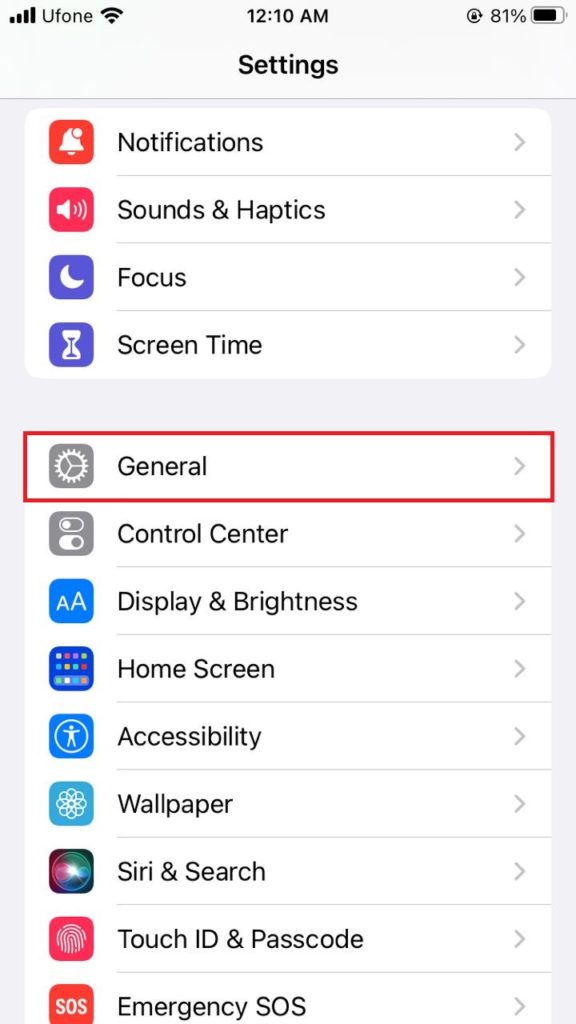
- Scroll to the bottom of the General settings and tap on “Reset”.
- Choose “Reset All Settings”.
- Enter your iPhone passcode if prompted.
- Confirm the reset by tapping on “Reset All Settings”.
Repair Method 5: Update iPhone Driver
- Connect your iPhone to the PC using the USB cable.
- On your PC, press Windows key + X and select “Device Manager” from the menu.
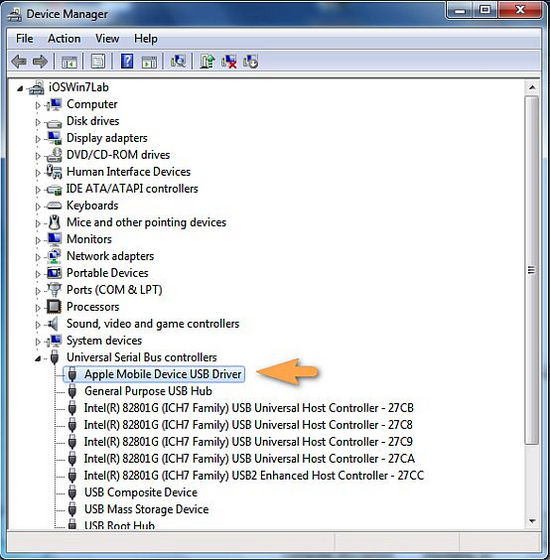
- In the Device Manager window, expand the “Portable Devices” category.
- Right-click on your iPhone and select “Update driver”.
- Choose “Search automatically for updated driver software”.
- Follow the on-screen instructions to complete the driver update process.
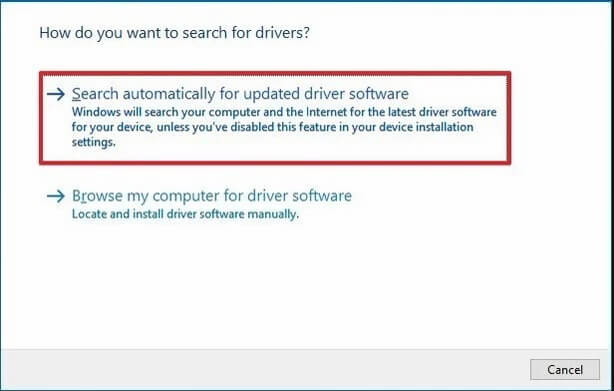
Windows Update and iPhone Driver Installation
If your PC is not recognizing your iPhone, it could be due to a Windows Update or iPhone driver installation issue. Here are some steps to fix the problem:
1. Update Windows: Make sure your Windows operating system is up to date. Go to Settings > Update & Security > Windows Update and click on “Check for updates.” Install any available updates.
2. Install iPhone Driver: Connect your iPhone to your PC using a USB cable. If the driver installation does not start automatically, follow these steps:
– Press Windows key + X and select “Device Manager.”
– Look for “Portable Devices” or “Apple iPhone” in the list.
– Right-click and select “Update driver.”
– Choose “Browse my computer for drivers” and select the folder where iTunes is installed (usually in C:\Program Files\iTunes).
– Click “Next” to install the driver.
3. Restart your PC and iPhone: After completing the above steps, restart both your PC and iPhone. Then, reconnect your iPhone to your PC and check if it is recognized.
If you still encounter issues, consider checking Apple’s support page or reaching out to their customer support for further assistance.
Connecting iPhone to Windows 10
If your PC is not recognizing your iPhone when you connect it, there are a few steps you can try to fix the issue.
First, make sure you have the latest version of iTunes installed on your computer. Sometimes a software update can resolve the problem.
If that doesn’t work, try these steps:
1. Connect your iPhone to your PC using a USB cable.
2. Open Device Manager by right-clicking on the Start button and selecting it from the menu.
3. Expand the Universal Serial Bus controllers section.
4. Look for any yellow exclamation marks next to the USB devices. Right-click on them and select Update driver.
5. Follow the on-screen instructions to update the drivers.
6. If the issue persists, try connecting your iPhone to a different USB port on your PC.
These steps should help resolve the issue of your PC not recognizing your iPhone.
Troubleshooting iOS Driver and iTunes Installation
If your PC is not recognizing your iPhone, there are a few troubleshooting steps you can take to resolve the issue.
First, ensure that you have the latest version of iTunes installed on your computer. If not, download and install it from the official Apple website.
Next, check if your iOS device is connected properly to your computer. Make sure you are using a genuine Apple USB cable and try using a different USB port on your machine.
If the issue persists, you may need to reinstall the iOS driver on your computer. To do this, follow these steps:
1. Disconnect your iPhone from your computer.
2. Press the Windows key + R to open the Run dialog box.
3. Type “devmgmt.msc” and press Enter to open the Device Manager.
4. Expand the “Universal Serial Bus controllers” section.
5. Right-click on “Apple Mobile Device USB Driver” and select “Uninstall device.”
6. Disconnect and reconnect your iPhone to your computer.
7. Windows should automatically reinstall the iOS driver.
If these steps don’t resolve the issue, consider updating your computer’s operating system or seeking further assistance from Apple support.
Advanced Methods: Updating iTunes, Operating System, and Apple Driver
-
Update iTunes:
- Open iTunes on your computer.
- Click on the “Help” menu at the top of the iTunes window.
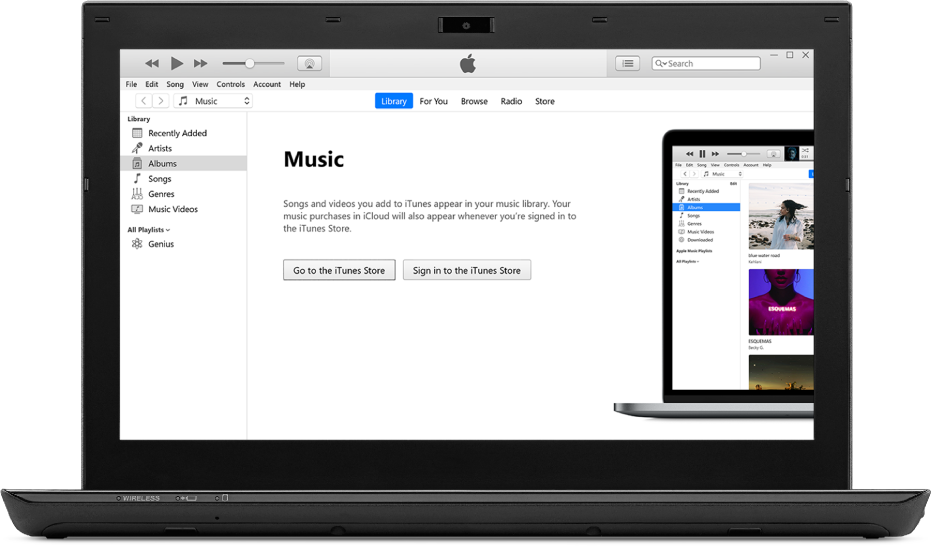
- Select “Check for Updates” from the drop-down menu.
- If an update is available, follow the on-screen instructions to download and install it.
- Restart your computer after the update is complete.
-
Update Operating System:
- Click on the “Start” button and select “Settings” (or “Control Panel” in older versions of Windows).
- Open the “Update & Security” or “Windows Update” settings.
- Click on “Check for Updates” and wait for the computer to search for available updates.
- If updates are found, click on “Download” or “Install Updates” to start the update process.
- Follow the on-screen instructions and wait for the updates to install.
- Restart your computer after the update is complete.

-
Update Apple Driver:
- Connect your iPhone to your computer using a USB cable.
- Press the “Windows” key + “R” on your keyboard to open the Run dialog box.
- Type “devmgmt.msc” in the Run box and press Enter.
- In the Device Manager window, expand the “Portable Devices” or “Universal Serial Bus controllers” category.
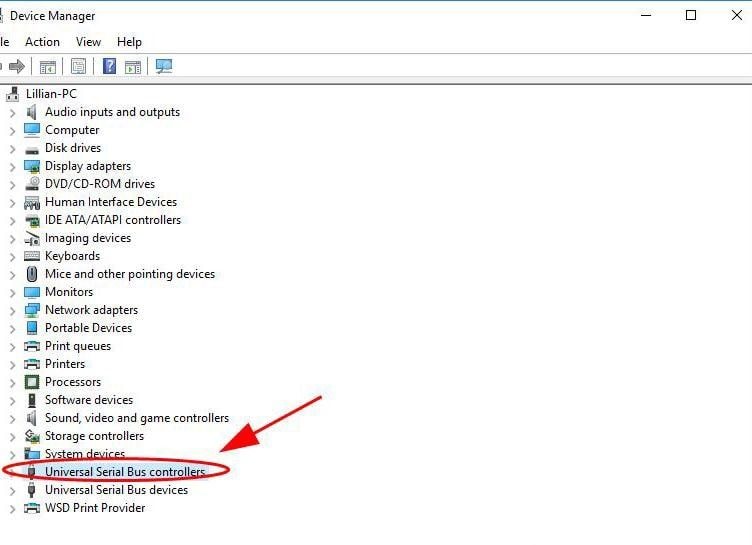
- Right-click on your iPhone or Apple device and select “Update Driver Software.”
- Choose the option to search automatically for updated driver software.
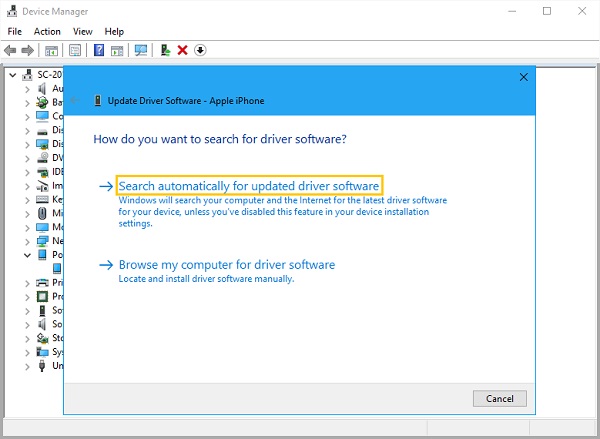
- If a new driver is found, follow the on-screen instructions to install it.
- After the installation is complete, restart your computer.
Warning: Be cautious as your PC may not recognize your iPhone, leading to potential difficulties in transferring data or performing device management tasks. Download this tool to run a scan